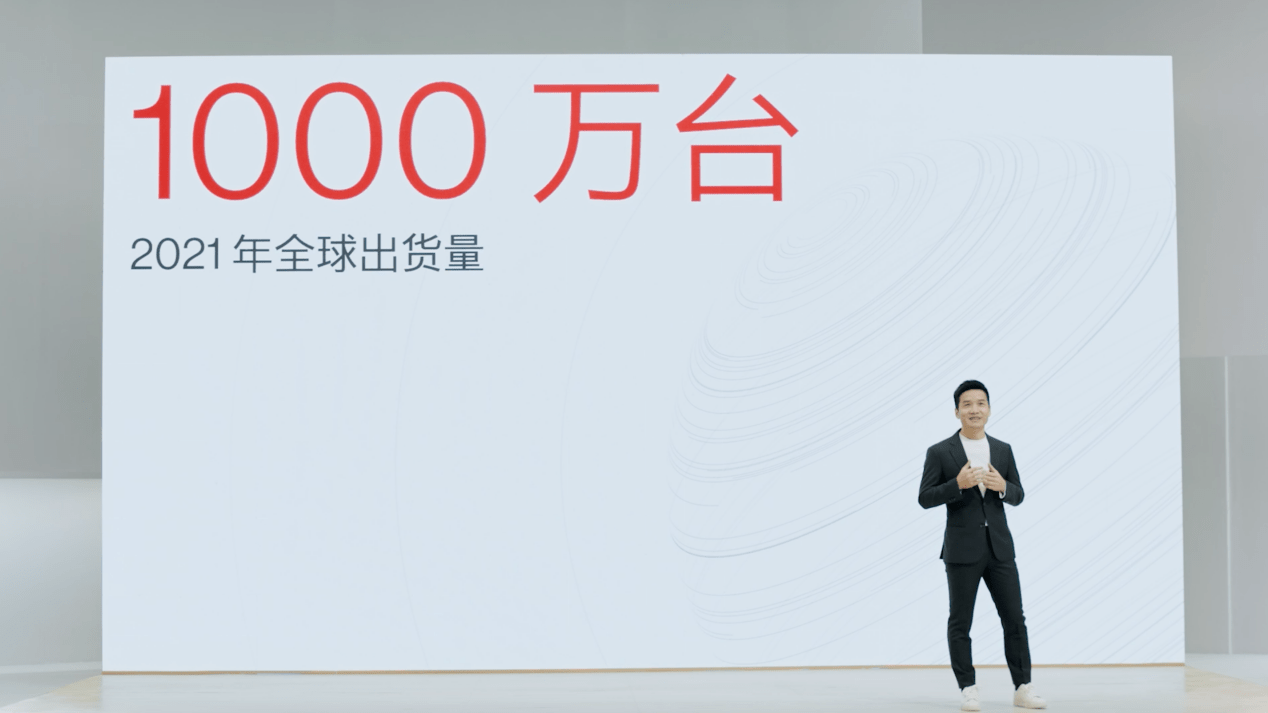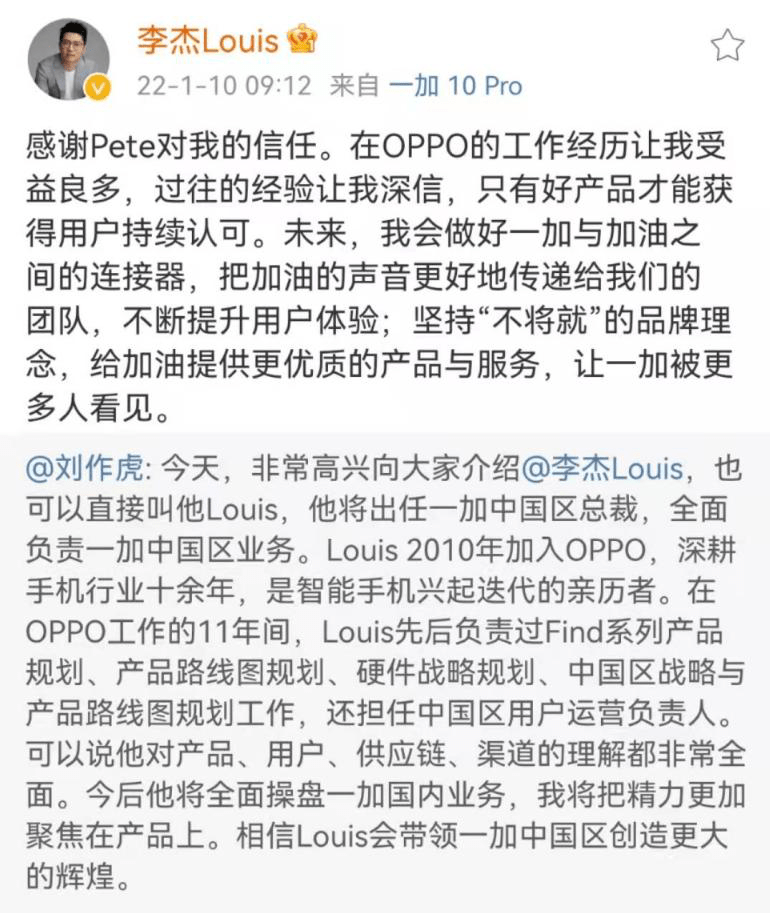vs2010使用教程(图文)
Microsoft Visual Studio是微软公司开发的一款程序开发平台软件,功能非常的强大并且使用非常方便,对于广大的程序开发者来说都非常喜欢。Microsoft Visual Studio 2010的操作简单,为我们编写程序时节省了很多时间,并且方便我们调试程序。下面简单介绍一下Microsoft Visual Studio的简单功能的使用方法。
工具/原料
Microsoft Visual Studio 2010或Microsoft Visual Studio 2012
下载与安装
1、在百度里输入Microsoft Visual Studio 2010,到官网进行下载即可。
2、下载下来的都是光盘镜像,双击即可安装,安装完成后C盘会少很大一部分空间,属于正常现象。安装需要很长的时间,耐心等待。安装完成后在开始菜单中打开即可。
Microsoft Visual Studio使用方法
1、首先是新建项目。在我们打开程序后这个提示窗口就会弹出来。
这里需要注意的是文件名和文件路径一定要养成一个好的习惯,起名按照程序的功能或是内容来起,路径放在一个专门的文件夹中。
2、也可以在文件-新建-项目中选择新建的项目类型。
3、Microsoft Visual Studio常用功能。
1)工具箱
在我们进行窗体设计时,工具箱是一个可以让我们所见即所得的工具,我们可以直接在里面拖拽控件。首先,打开试视图-工具箱。然后将其固定在窗口的左端。
4、拖拽控件。在工具箱中寻找我们需要的控件直接拖拽进入窗体程序中即可。要调整大小只要将鼠标放到控件边缘就可以调整,窗体的大小同样也可以调整。
5、2)属性面板
我们添加完控件后,需要对控件的属性进行设置,比如名称、颜色等进行设置。这时我们就需要用到一个非常重要的面板——属性面板。
右击要编辑的控件,选择属性,这时在右下角就会出现控件的各种属性。根据程序的要求进行设定即可。
6
3)查看代码
我们的控件添加完成后我们就要开始编写程序,这是我们就要进入代码的编写窗口中,单机选中我们要编写控件,然后双击或直接按F7键跳转到代码界面。
7
4)调试
当我们的程序设计好的时候或是编写到一半的时候,想要查看一下自己的程序运行的情况,可以点击调试按钮,或直接按F5或ctrl+F5(常用于控制台程序)。
点击停止调试即可回到编辑状态。
8
5)解决方案资源管理器
我们的程序所有的文件都在解决方案管理其中可以找到,多以我们要将其打开以便查看程序中的文件,和修改程序。
点击视图-解决方案资源管理器。这时就会在右面出现解决方案资源管理器的界面。选择相应的控件即可打开编辑。
9
6)发布
编写好的程序我们要进行发布,这时找到生成-发布,即可对程序进行发布。
10
控制台程序的编写就要想其他的程序开发一样,需要我们自己写代码。为了方便我们常常将行号打开一遍观察。
注意事项
因为我这里安装的是Microsoft Visual Studio 2012,所以图片都是Microsoft Visual Studio 2012的,不过和2010一样。
这里只介绍简单的使用方法。
标签: vs2010使用教程
- vivoNEX5核心配置遭曝光 或惊喜配置7英寸大屏幕以及长效续航
- Redmi《蜘蛛侠3》联动引热议 网友开喷发了几张海报就算联名了
- NVIDIA为7年前Shield TV升级安卓11系统 带来一些功能升级
- OPPO进入21年度美国专利授权榜Top50 总719项授权同增三成
- 徐起盛赞真我GT2Pro超大内存版:为年轻用户带来更大存储空间
- Firefox96正式版来了 可兼容Win/Linux/macOS 运行速度起飞
- 老赖拖欠20多万不还 B站CEO陈睿“力捧”其女儿至百大UP主
- 湖南小伙隐居深山4年造出一个桃花谷 网友评论实实在在的扎根农村
- OPPO K9x机型也推出限时立减 可选两款配色 大容量电池续航长
- 宁德时代申请无负极金属电池专利 能量密度为160Wh/kg
- 2GB内存的树莓派4就能跑Ubuntu 22.04 背后优化的秘密是Zswap
- 大屏版Android 12L放出Beta2 系统特性和API已经定型
- 传长城和路虎成立合资公司 长城汽车正面否认该传闻
- RTX 3050供货将大大增加 预计渠道方面大量开卖要等到春节后
- 报道称新款27英寸iMacPro将在三月推出 并采用M1Max处理器
- 博物馆将名画夜巡数字化并发布超高清照片 细节纹路分毫毕现
- 爆料称iPhone 14将采用双开孔设计 是感叹号形状的开孔
- 荣耀总裁科普Magic V折叠屏 向设计能力和制造工艺发起挑战
- realmeBook增强版笔记本推出年货好价 极致轻薄机身更易携带
- 三星Galaxy Tab S8高端平板现身韩国认证网站 屏幕均采用四等边框
- 一加李杰解读新旗舰外观:全新材质打破常规 细节用心质感更出众
- 红魔7跑分出炉 将搭载主动散热级骁龙8 Gen1
- 魅蓝回归第二款新机入网 3C认证信息显示该机将支持10W充电
- 小米10S推送MIUI 13稳定版 搭载号称业内最好的双立体声扬声器
- 三星手机与京东战略合作 全方位提升三星在国内手机市场的销量
- 集邦咨询:预测今年智能机相机模组出货量将持续增长至49.2亿颗
- 飞傲正式推出FHE圈铁耳机 新品支持换线使用 高频延展表现佳
- 消息称Redmi K50系列全员打孔屏 将会推出冲击高端价位的机型
- 京东上架荣耀Magic V茅台套装版 将于1月18号首销
- Intel锐炫显卡完成重要优化 一经发布即可用上强劲Linux驱动
- 曝Redmi K50电竞版保留侧面指纹 将指纹模块嵌入功能键中
- 曝iPhone 14 Pro采用双挖孔屏幕 圆孔存放Face ID的点阵模块
- 曝谷歌Pixel Fold神似OPPO Find N 谷歌Pixel Fold代号为“Pipit”
- 丰田全新坦途Capstone皮卡来袭 外观用上整车镀铬装饰尽显豪华
- 一加10 Pro正式开售 采用三星6.7英寸AMOLED顶级屏幕
- 曝vivo NEX新品用7英寸超大屏 后置主摄为5000万像素
- Intel奔腾G7400处理器上架销售 多款新酷睿i5处理器也已开卖
- 中国电信推出天翼空中上网产品 支持在线音视频等办公及娱乐服务
- 英特尔赛扬G6900入门级处理器水准分析:单核胜过i9-10900K
- 小姐姐实测小米12 Pro充电 速度位列第一梯队
- realme GT2 Pro首个系统更新 新增视频模式Al视频增强功能
- 曝联发科天玑8000新机已在路上 安兔兔综合成绩达到75万分
- 三星Exynos 2200跑分更新 配备一个2.59GHz Cortex-X2超大核
- AMD解答Zen4架构不使用3nm工艺原因:5nm才是最合适的选择
- 一加10 Pro首销战报出炉 背板采用首创第三代丝绸玻璃工艺
- 丰田国产赛那卖不动 丰田“加价”神话被破灭
- 小米投资新能源汽车充电核心供应商富特科技 宣布完成亿元战略轮融资
- 中国SUV全年销量榜 哈弗H6仍然为国内SUV销冠
- 坦克300爬坡失败仰面滚落 A柱等部份几乎没出现什么损伤
- 比亚迪汉12月上险量达11884台 成为中大型轿车上险量TOP 1
- 性能旗舰一加 10 Pro首销战报出炉 1秒破亿
- 恒大汽车恒驰5成功下线 预计定价在20万元以下
- 12月轿车销量榜 五菱宏光MINI EV勇夺中国轿车销量第一
- 宝马2021年全球交付超252万辆 创造有史以来年度最高交付量纪录
- 传全新M5改为混合动力 以减轻越来越强大的环保压力
- 华晨雷诺金杯公司申请破产 金杯品牌诞生于1989年
- 比亚迪“皮卡”测试车曝光 该车型会在合肥工厂投产
- 太空更加拥挤!SpaceX 第二代星链开启 将发射29988颗卫星
- X370主板正式兼容锐龙5000CPU 首个新版BIOS已提供下载
- 比亚迪联和美国公司发布无人配送车 车内搭载温控隔间
- 比亚迪宋MAX DM-i配置曝光 搭载比亚迪DiLink 4.0智能网联系统
- iOS版Office三件套升级新版本 iPad版Excel等将拥有新外观
- 哈啰顺风车发布上线三年成绩单:总行驶里程已超过两百亿公里
- 英特尔执行副总裁即将离职 已为其工作三十年并担任诸多职务
- 三星GalaxyTabS7国行版获推全新OneUI 大量新功能即将上线
- 微软旗下短信管理应用更新 新版APP已可在谷歌Play商店下载
- 红魔最新款待发布游戏手机跑分已出 顶配18GB内存容量惊人
- 魅族超触感透明机械键盘将在下月开卖 新品还有超多轴体可选择
- Immervision联合创始人:公司全新摄像头模块可提升使用体验
- 游戏制作人小岛秀夫自曝新企画截图 或剧透开发中游戏新作
- 魅族推出130W可视移动电源新品 外壳高度透明配件一览无余
- AccessAdvance官宣加入视频编码专利池公司数量 占比更高
- 魅蓝10手机正式发布 最高存储6+128GB仅售899 还有10W充电
- 曝佳能即将推出EOS R5c相机产品 载有主动散热系统可无限录制
- 苹果百元抛光布再补货并开放购买 此前上架引热销订单极多
- 传红米K50系列将率先推出电竞版本 搭载骁龙8Gen1散热提升
- OPPO构建INNO WORLD获每日最佳网站奖:互动体验前所未有
- KAIST成功研发AI运算专用SSD 可显著提高显卡运算并节省能耗
- 山灵UA5便携解码耳放公开亮相 最新小巧旗舰携带功能更加完善
- 微软Win11安卓子系统更新版本 新增选项可简便切换不同显卡
- 比亚迪官宣宋MAX DM-i车型预售日 专用高效发动机即将装载出发
- 《绝地求生》免费版正式上线 老用户获PUBG游戏本体纪念礼包
- 中国石油2021年净利润大涨3.7倍 创七年来最好水平
- 2022款联想拯救者Y9000P宣传新显卡功能:可拥有150W满功耗
- 男子乘动车认错站按下紧急制动 网友表示批评教育力度太轻
- 深天马回应电子纸业务布局提问:早已入局并与产商保持良好合作
- 王老吉姓氏款价格贵出普通款3倍引热议 网友调侃“还好我姓王”
- 中芯国际预告2月10日发布Q4财报 销售收入较上年预计增长39%
- 长城WEY摩卡车机屏幕现广告 同时屏幕上还有二维码
- 官方回应《长津湖》等商标抢注事件 切实营造诚实守信的市场环境
- X370主板正式升级支持锐龙5000 需要用户自己抉择
- 极氪汽车官方宣布联名五粮液 推出1799元瓶装白酒
- “假笑男孩”祝福视频450元一条 想让更多人得到他的祝福
- Windows11安卓子系统获更新 增加了GPU选择的新选项
- 一加BudsPro秘银配色亮相 全新镀膜工艺打造精致高科技质感
- 小米12Ultra再现新爆料 有消息称其方圆镜头设计已接受定版
- 曝英特尔将取消NUC12Performance产品线 仅保留NUC12Pro款
- 英伟达发布RTX3080 12GB显卡 并在官网公开其最新产品规格
- 世嘉公布索尼克未知边境最新语言支持功能 游戏估计今年底开售
- 三星Exynos 2200芯片跳票原因曝光 尚未确定何时发布
新闻排行
精彩推荐
超前放送
- Xbox产品营销高级总监:为专注于...
- 英特尔i7-12700盒装处理器来了 ...
- XboxSeriesX|S在英国达成百万台...
- 荣耀公布使用可穿戴设备排队叫号...
- 英伟达高管:公司显卡供应短缺状...
- 原神安卓版更新上线 对骁龙8/天...
- 乘联会现发布12月销量排名快报:...
- 雷蛇2022款灵刃14笔记本:标配R9...
- 索尼发布无线颈挂式扬声器新品 ...
- 昉星光VisionFive单板计算机已完...
- 宁德时代无负极金属电池专利曝光...
- 索尼电影公开神秘海域宣传海报 ...
- 体验玩法大更新 游戏宝可梦传说...
- 徕卡M11相机上架天猫并公开售价...
- 消息称小米正积极开发12款新机:...
- 英伟达SHIELD机顶盒更新9.0系统...
- 曝三星GalaxyTabS8系列有望即将...
- 传天玑8000新机将配置6.6英寸120...
- BlueTiger发布Solare太阳能耳机...
- 酷派COOL20Pro敦煌鎏金版正式发...
- 全球汽车销冠出炉 大众高端品牌...
- 轩辕剑柒上架索尼PS国行版商店 ...
- 雅迪亮相米兰国际摩托车展 采用...
- 奇瑞瑞虎8 PLUS鲲鹏e+预售价公...
- 90后艾玛沃特森晒新写真造型 全...
- SATA SSD硬盘爆出安全漏洞 美...
- 索尼发《神秘海域》中文预告 计...
- 路虎混动新车就出故障 4S店回复...
- 比亚迪中标智利锂矿开采 每份合...
- 蜂鸟Logo被“元宇宙项目”侵权使...
- NASA发布新一代太空望远镜主镜片...
- 映泰上架B660GTN ITX主板 将使...
- 《尼罗河上的惨案》新预告 故事...
- 近百只鸵鸟在广西街头狂奔 出现...
- 2022款ROG幻13晒出官方图赏 国...
- 年度最佳游戏终于登陆PC 该游戏...
- iPhone 14 Pro系列展望: 将...
- 《007:无暇赴死》1月15日登陆B...
- QQ音乐推出超级会员 专享免费线...
- 凤凰Phonenix-6静电圈铁耳机正式...
- 火狐官方回应新版浏览器无法访问...
- 折叠屏手机成为各大厂商发力的对...
- 酷比魔方新品iWorkGT发布 配11...
- Xbox One主机确认停产 官方表...
- 外挂开发商通知将停止对《战地20...
- 三星全新显示技术QD-OLED将是香...
- 曝天玑9000旗舰手机春节后登场 ...
- 微信红包变样了! “摇动”手机...
- 2021年中国互联网广告收入榜 阿...
- 锂电池新型电解质面世 可以有效...
- NVIDIA获评美国最佳工作场所 NV...
- 东北女子网购金鱼收到冻成冰坨 ...
- 小鹏汽车转让嘉兴智鹏全部股权 ...
- 《长津湖之水门桥》定档大年初一...
- R星母公司T2财报暗示 计划在202...
- 手工耿发明第二代卫生纸加热器 ...
- 通用汽车高管:公司待上线CarBra...
- 挑战锂离子电池的锂金属电池来了...
- 女子网购iPhone遭快递员强拆验货...
- 北京冬奥会火炬将在三个赛区传递...
- 保时捷2021年销量创下全新纪录 ...
- IDC副总裁: 今年PC市场或迎来...
- Intel Arc显卡冒出来20个版本 ...
- 苹果认证配件商推出145元抛光布...
- 脑瘫女孩求输入法“破解” 搜狗...
- 时隔5年再次拥抱AMD显卡 发布了...
- 母亲被指“老赖” 女UP主致歉 ...
- Intel未发布下代至强被开盖 每...
- 全球首个家用万兆Modem测试成功...
- 舅舅给外甥包50亿红包只值5毛钱...
- 曝英伟达将加强首批RTX3050货源...
- AMD的锐龙7 5800X3D处理器曝产...
- 索尼FX6电影摄影机即将发布新固...
- 撼讯RX6500XTmini-ITX显卡或下周...
- 抖音又有大动作!封禁52万个涉嫌...
- PowerToys工具集发布v0.53.3正式...
- 微软推出Win11最新Dev预览版 将...
- 微软Xbox负责人:比起XGP 游戏...
- MIUI13稳定版已推送至小米10S手...
- 戴尔高级副总裁谈XPS13Plus新品...
- MIXFOLD2折叠机曝光 外屏更换为...
- 索尼原计划停产的PS4确认继续生...
- Canalys最新数据表明:个人电脑...
- 英飞凌官宣最新一代CAPSENSE技术...
- Redmi官方发布蜘蛛侠联动海报 ...
- OPPO首席产品官刘作虎点评新机一...
- 百度起诉我爱网获赔200万 帮助...
- 国产虚幻4大作上架国行PS商店 ...
- 雷军回忆小米12“黄金手感”诞生...
- 搜狐CEO张朝阳登上长白山开启超...
- 统信操作系统V20龙芯版正式发布...
- 传iPhone14Pro将升级4800万像素...
- 罗技发布LitraGlow照明设备 可...
- 索泰RTX 3080 12G6X PGF OC...
- 四盘位NAS极空间新Z4图赏 采用I...
- Microchip发布全新编程开发工具M...
- Redmi Note 11S宣布 采用类似...
- 高端新能源SUV销量榜 宝马iX3是...
- iPhone14手机定价曝光 全部型号...
- 一加蓝帅称OPPO/一加社区可能联...