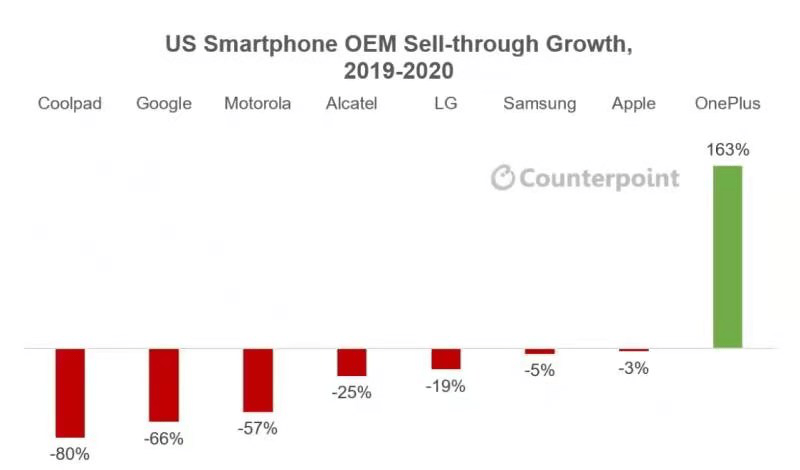TP-Link 54M 无线路由器的网络参数设置(多图详解)
不断有朋友问到怎样自己设置宽带路由器让它自动上网。这正反映了大家使用路由器的主要原因之一,就是让路由器自动拨号,多台电脑开机就可以上网。下面我们就通过图文同步方式来看看怎么设置TP-Link无线路由器让它自动联网。这里我们使用的是TP-Link的TL-WR340G 54M无线宽带路由器和Windows7操作系统进行演示,可能设置界面与你的有所差别,但你仍可以参考这个过程进行你自己的设置。另外这个设置不是只适用于无线路由器,普通路由器同样适用。
1、登录到路由器
要对路由器进行设置首先要保证你的电脑已经和路由器连接好,通信正常。一般我们都是通过网线的有线连接方式连接路由器。打开IE浏览器,在地址栏输入路由器的IP地址192.168.1.1(默认值)。
默认的路由器IP是192.168.1.1
输入完地址按回车键,会弹出登录验证对话框,要求输入凭据(就是用户名和密码),默认的用户名:admin密码:admin。在我们的图中,我们已经将默认的用户名和密码改掉了,用户名是freeboat。为了安全,建议大家也改改自己的用户名和密码,可以参考我们开头提到的的密码设置文章。
输入路由器的用户名和密码 点击确定
上图会因为电脑使用的操作系统和浏览器不同而有所差异,大家知道是要输入用户名和密码就可以了。
2、网络参数具体设置
登录到路由器后可能会弹出设置向导,我们不需要它,所以可以把设置向导关闭。下图是路由器的主界面。
路由器设置主界面 左边是树形列表
在树形列表选择设置项目
LAN口设置保持默认即可
在路由器设置界面左边的树形列表中点开 网络参数,首先是 LAN口设置。对LAN口我们只要保持默认设置就可以了,不要去修改它,这样也方便维护操作。
下面我们主要设置的是WAN口设定。
在树形列表切换到网络参数中的第二项WAN口设置
WAN口设置界面 首先选择WAN口连接类型
现在大家普遍使用PPPoE虚拟拨号方式接入,包括ADSL、小区宽带等都是这种方式(连接类型)。我们使用的是PPPoE方式接入的联通小区宽带,所以在第一个WAN口连接类型中,我们选择PPPoE。
本地的联通并未限制多台电脑通过路由器共享上网,所以拨号模式我们选择的是正常拨号。如果你所使用的服务商(电信?哈哈)有对路由器进行限制,你可能需要依次尝试那几个特殊拨号模式来找到一个可以用的拨号模式。这个特殊拨号说白了是厂商对运营商限制的破解手段,如果你的路由器不支持这些特殊拨号模式,你可以看看有没有新版本的固件可以更新。
最后的连接类型也是根据你的实际情况进行设置。我们使用的联通宽带是不限时包月、包年,所以选择自动连接,即只要路由器开机就连接到互联网。如果你的宽带是限时的,那么请不要选择自动连接,可以在按需连接和定时连接中选择。
最后点击 保存即可完成设置。关闭路由器设置页面,现在你的路由器就可以自动为你拨号上网了。
- 大疆正式官宣:旗下悟2无人机即将在下月售罄并且不再生产
- NAF评测多款电动汽车冬季续航 比亚迪唐EV以优异表现获得第一
- OPPO Find N全款预售 外屏采用一块5.49英寸OLED屏幕
- 松下成功研发新型远红外镜头并实现批量生产 制造成本更直降五成
- 爆料称努比亚红魔7手机将配置屏下前摄 还有更多惊喜主打功能
- 卢伟冰评价Redmi K50宇宙首款大作 拥有最大振量
- 乐视落实员工带薪育儿假 去年年底乐视还官宣鼓励员工生三胎
- 苹果iOS新增怀孕的男人表情符号 苹果尚未回复置评请求
- OPPO FindN手机在今日启动全款预售 且每位用户仅限购买一台
- 理想汽车落水逃生专利获授权 气体发生器与所述气囊连接
- 我国天文卫星慧眼达到设计使用寿命后仍状态良好 今后将继续运作
- 苹果解绑Python2.7与macOS Monterey12.3 且往后将不再支持
- 京东方:已在氧化物半导体显示领域获得突破 并攻克诸多业界难题
- 世嘉正式宣布更名为GiGO 并已成为GENDA旗下全资子公司
- 三星GalaxyS22新机更多细节曝光 认证显示其将支持25W充电
- 暴风影音左眼是什么意思?暴风影音左眼键有什么作用和功能
- VirtualDub汉化版使用教程(avi视频编辑转换软件)
- 幻境网盾skiller使用教程指南
- 金山手机卫士好用吗?金山手机卫士详细功能介绍
- 百度云网盘1T永久空间领取活动 领取方法
- 虚拟光驱怎么用 Daemon Tools精灵虚拟光驱使用图文教程
- 宽带连接错误769的原因与解决办法
- 郑州“摘星” 小米王腾晒行程码 网友笑称回非洲过年的机票买好了吗
- 反诈神曲《虎年别虎啦》魔性上线 《虎年别虎啦》你听了吗?
- 金丝猴雪地直立行走引热议 网友热评我怀疑它看过西游记
- 国内成品油价调整窗口将再度开启 加满一箱多花12元
- A股多家上市公司发布业绩巨亏预告 正邦科技最高预亏197亿元
- 中国手机市场下滑 第四季度中国的智能手机销量同比下降9%
- 盗版网站访问量创史 前9个月全球盗版网站访问量达到1320亿
- 5G巨头中兴发预告 2021年公司营业收入实现双位数同比增长
- 苹果新版iOS支持戴口罩解锁 可以"识别眼睛周围的独特特征"
- 常程已离开小米 小米官方表示是由于个人原因
- 2022年《天天向上》重回周五档 冬奥会火炬设计师李剑叶登台
- 美光证实年底关闭国内内存设计团队 将专注于开发NAND和SSD技术
- 比红包难抢的是红包封面 参与红包封面的企业正在不断增加
- 男子开爆胎车高速上行驶70公里 执勤人员进行批评教育
- 国内机票燃油附加费2月5日恢复征收 乘客购买而后改签怎么办?
- 手工耿自制27000000毫安时巨型充电宝 充电宝配备60个充电口
- 音速启动vstar是什么软件 有什么用
- 小米发布内部文件宣布 “掌柜”常程等两位副总裁离职
- 百度影音中超级雷达功能使用方法
- 教你PageMaker排版制作精彩应用的技巧
- 猎豹免费wifi手机版发布 猎豹免费WiFi手机版免费上网详情
- 戴尔inspiron15 5547笔记本怎么拆机清灰?
- 2014怎么刷钻 2014移动卡刷钻方法图解
- 微软遭遇史上最强黑客攻击 峰值流量高达3.47Tbps
- 香港著名演员卢雄去世 最后一次亮相是在去年TVB《好声好戏》中
- 男子年会上抽中“365天带薪休假” 选择将奖励折现20万
- 云南一景区发生雪崩 幸未造成人员伤亡和旅游设施受损
- 微软宣布以687亿美元收购动视暴雪 分析师建议索尼买下EA作为抗衡
- 苹果App Store充值限时享10%的优惠开启 如何才能薅到羊毛?
- 贝壳宣布内部调查实质性完成 浑水报告中的指控没有事实依据
- 中国联通被勒令60天内停止在美业务 在美国遭到了“制裁”
- 希腊一潟湖遭遇暴风雪约50吨鱼被冻死 鲷科鱼类对低温很敏感
- 娃哈哈卖“宗帅家酒” 酒盒也与茅台酒酒盒有相似性
- 官方通报120升油箱被加161升油 检定结果为不合格
- 三代核电技术华龙一号打破国外垄断 被称为目前最安全的核电站
- 《新蝙蝠侠》的导演马特·里夫斯称 曾有机会参与大本《蝙蝠侠》
- 虎年元素手机壳火了 “虎年”主题的手机壳平均每天卖出25万个
- 欧菲光2021年业绩巨亏多达27亿 公司对各类资产进行全面清查
- 微软回应电脑管家正在测试中 表示是微软官方开发的安全辅助产品
- 中消协建议禁止对低龄儿童营销盲盒 建议划定盲盒经营红线
- 苹果发布iOS 15.4公测 正式版的时候会根据实际情况来添加
- 小米原副总裁常程回应离职 两年时间亲身体验到小米模式的威力
- 电脑经常无法获取最新Windows补丁 官方称没有达到一定连接时间
- 怎么注册手机同花顺炒股软件?
- 怎么充值百度币?网页充值百度币的详细教程
- 风行如何完全删除?风行播放器彻底删除图文教程汇总
- Thinkpad R61笔记本怎么拆机更换主板?
- 手机淘宝怎么查看注册时间? 查看淘宝注册时间的方法
- Acer宏基E1471G笔记本怎么拆机拆主板?
- VirtualDub汉化版使用教程(avi视频编辑转换软件)
- tinyumbrella小雨伞黑框打不开的原因和解决方案
- 幻境网盾skiller使用教程指南
- 最新版ps cs6序列号永久免费可用的方法
- 百度云网盘1T永久空间领取活动 领取方法
- 金山手机卫士好用吗?金山手机卫士详细功能介绍
- 宽带连接错误769的原因与解决办法
- Deemo越狱用户内购音乐包破解图文教程(适合没钱一族)
- 支付宝实名认证身份证被占用怎么办?
- 如何使用goldwave消除音乐中的人声来制作伴奏音乐
- 3dmax9.0(3dsmax9.0) 官方英文版(32位) 安装图文教程(中文安装步骤也一样)
- 流量矿石系统是什么 流量矿石交易系统挖矿软件使用教程图解
- p2psearcher怎么使用?p2psearcher种子搜索器使用技巧
- YY游戏特权中心使用教程图文详细介绍
- 微信朋友圈照片发送失败怎么回事?朋友圈照片发送失败的原因及解决方法汇总
- 怎么注册手机同花顺炒股软件?
- 怎么充值百度币?网页充值百度币的详细教程
- Thinkpad R61笔记本怎么拆机更换主板?
- 风行如何完全删除?风行播放器彻底删除图文教程汇总
- 最新版ps cs6序列号永久免费可用的方法
- Acer宏基E1471G笔记本怎么拆机拆主板?
- Deemo越狱用户内购音乐包破解图文教程(适合没钱一族)
- 手机用什么播放器能播放rmvb格式
- ansys 15.0图文安装教程和破解方法(图文详解)
- 网页游戏不能玩的原因分析以及解决方法
- 快按钮是什么?怎么用?快按钮功能简介
- 如何使用goldwave消除音乐中的人声来制作伴奏音乐
- 支付宝实名认证身份证被占用怎么办?
- 千兆网线做法与百兆网线做法分享
新闻排行
精彩推荐
- 世嘉正式宣布更名为GiGO 并已成为GENDA旗下全资子公司
- Steam新年特卖活动正式开启 多款3A大作打折优惠惊喜到来
- 宁德时代发布公告称:预计去年全年净利润最多可达到165亿元
- 微软披露2022财年Q2财报 总营收超500亿美元净利润达百亿
- 宝马M3旅行版:已在进行冰面测试 新车橙色桶椅与仪表板曝光
- TrendForce最新产业研报揭示SSD跌幅 消费者的购买好时机来了
- 荣耀超级会员日活动限时开启 期内可享多种抽奖及优惠券福利
- 特斯拉进入土耳其市场:销售目标仍待公布 超充站网络已在建设中
- 瑞声科技RichTapCreator上架AppStore:可呈现更完美触感反馈
- 群联评176层QLC硬盘:很看好QLC 未来也将发力相关市场布局
超前放送
- TP-Link 54M 无线路由器的网络...
- 代理服务器CCProxy安装与图文设置方法
- 国内几个主流网盘在线视频云播图...
- Flashboot中文版u盘启动盘制作工...
- xv转rmvb格式转换器方法
- 手机用微信提示无法连接到服务(1...
- 12306如何知道自己学生票还能用几次?
- VC++6.0的简单使用图文教程
- KindEditor怎么使用?KindEditor...
- 农行网上银行k宝怎么用具体该怎...
- 电影宫锁沉香剧照曝光 宫锁沉香...
- 三星Galaxy S4一键ROOT工具使用...
- 天正建筑2013过期了怎么办 天正...
- 会声会影2018中文破解怎么安装?...
- 火币充值二维码怎么用
- 风行播放器打不开怎么办?风行播...
- 优酷会员视频【会员收费视频】观...
- qq旋风卸载不了怎么办 qq旋风怎么卸载
- 抖音关注怎么取消 抖音我关注的...
- CAD2009序列号和激活码是多少 ...
- itunes提示无法联系iphone软件更...
- 快播提示该网站不可点播解决方法...
- 用美图秀秀软件制作完美的电子版...
- 百度影音看不了怎么办?百度影音...
- 拼多多拼小圈怎么关闭 拼小圈关...
- 人人网怎么删除好友 人人网删除...
- 怎么彻底的删除360 彻底的删除3...
- 微信聊天记录删除了怎么恢复?微...
- 音速启动vstar是什么软件 有什么用
- 怎么找湖南卫视直播?如何在网上...
- 百度影音中超级雷达功能使用方法
- 百度卫士怎么卸不掉?百度卫士2...
- 可以换发型的APP推荐 怎样在魔...
- Q4手机出货量公布 期间国内手机...
- 三星电子2021年营收创新高 半导...
- NVIDIA下一代显卡存在商标纠纷 ...
- 艺卓推出新一代ColorEdge显示器...
- 苹果Q1营收创历史大涨20%以上 ...
- 一加副总裁李开赴任OPPO 负责Io...
- 真我GT Neo2T到手1699元起 配...
- 2021年中国手机出货量排名 荣耀...
- 暴雪新3A大作细节曝光 游戏目前...
- 一加产品线总裁刘丰硕 详解一加...
- 《速度与激情10》官宣 新电影将...
- 索尼Xperia手机摄影大赛报名出尴...
- Redmi新机正式入网 该机将搭载...
- 魅族“白金独角兽”超触感键帽达...
- 三大运营商打造“微信杀手” 什...
- 高洁丝回应被曝卫生巾有虫卵 消...
- bluestacks无法安装怎么办?安卓...
- Premiere怎么给视频字幕添加滚动特效?
- TP-Link 54M 无线路由器的网络...
- 国内几个主流网盘在线视频云播图...
- xv转rmvb格式转换器方法
- 农行网上银行k宝怎么用具体该怎...
- 三星S22 Ultra参数大曝光 屏幕...
- 西部数据1TB移动硬盘秒杀促销 ...
- 微星Z690 CARBON暗黑板秒杀促销...
- 微软Xbox Series S新春版 配...
- Redmi神秘骁龙690新机入网 搭载...
- 3050显卡疯狂加价 NVIDIA方面表...
- OPPO Find N已开启全款预售 ...
- 真我GT Neo2T直降600元 配备A7...
- 荣耀Magic V折叠旗舰2月2日再次...
- 三星电子2021年营收创新高 去年...
- 小米Redmi 5G新机曝光 搭载高通5G处理器
- 猎豹免费wifi手机版发布 猎豹免...
- 教你PageMaker排版制作精彩应用的技巧
- 戴尔inspiron15 5547笔记本怎么拆机清灰?
- 2014怎么刷钻 2014移动卡刷钻方法图解
- 疯狂来往不雅视频曝光 吃货最光...
- 手机淘宝怎么查看注册时间? 查...
- tinyumbrella小雨伞黑框打不开的...
- vivo首款旗舰折叠屏NEX Fold来...
- Redmi神秘新机入网 搭载骁龙695...
- 三星Galaxy Watch4系列来拜年 ...
- 京东方27英寸FHD 500Hz+显示屏...
- 顾客银行办业务时一只猫从窗口爬...
- B站上线《海绵宝宝》动画 曾获...
- 微信推出合成个人专属祝福表情功...
- 77岁老人连划十几辆新能源车 认...
- 2022春节假期天气地图出炉 北方...
- 杜邦发布颜料墨水新品ArtistriBr...
- 科普为什么冬天容易产生静电:穿...
- 尼康Z系列产品大奖满载 Z7Ⅱ更...
- RTX3090Ti KINGPIN曝光:自带NV...
- 三星GalaxyWatch4智能手表:配备...
- 电影宫锁沉香剧照曝光 宫锁沉香...
- 火币充值二维码怎么用
- 天正建筑2013过期了怎么办 天正...
- 风行播放器打不开怎么办?风行播...
- 用美图秀秀软件制作完美的电子版...
- 百度影音看不了怎么办?百度影音...
- 人人网怎么删除好友 人人网删除...
- 七彩虹CVN B550M主板来了 简洁...
- 第4000万台福特F系皮卡下线 搭...
- 微星笔记本12th新品预售来袭 St...
- 刘作虎宣布一加副总裁将改任OPPO...
- B站在春节前正式上线海绵宝宝动...
- 小米预热RedmiK50系列首款机型 ...