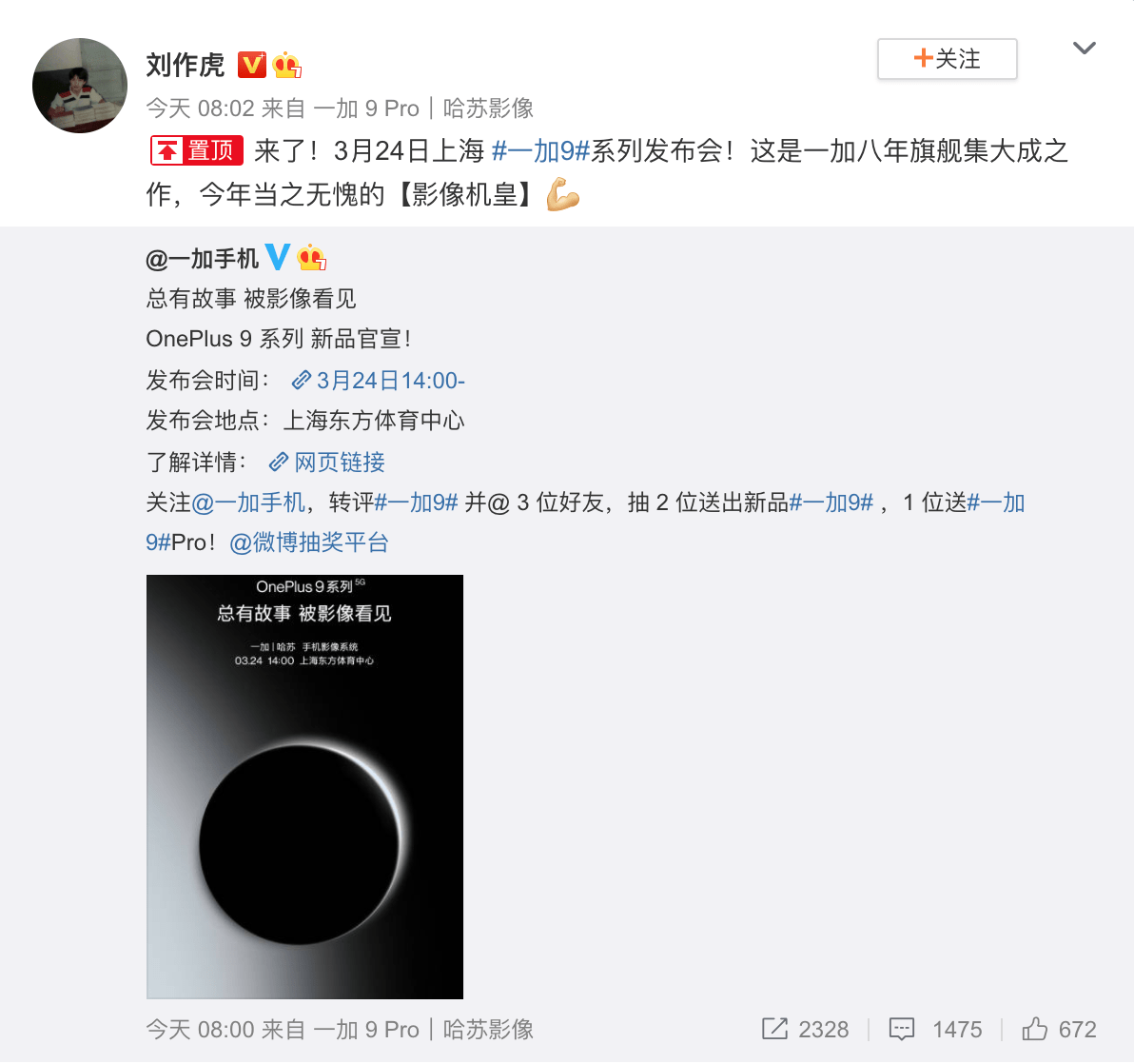virtualbox 虚拟机共享文件夹设置图文教程
VirtualBox是一款免费的开源虚拟机,它简单易用,有时在VirtualBox上做试验,需要在虚拟机中访问主机上的文件,不知道怎么设置,网上说的都是针对低版本的 VirtualBox,什么“数据空间“……,可我用的VirtualBox 根本就没有什么”数据空间“,只有老老实实看VirtualBox的说明文档了,顺便看明白了几个概念VirtualBox下载地址:https://www.jb51.net/softs/61595.html
共享文件夹
使用VirtualBox的“共享文件夹“功能(需要安装增强功能包,下面有安装教程),能够从虚拟机访问主机上的文件。
配置共享文件夹,需两个步骤:
步骤一:在虚拟机上指定主机上要共享的文件夹(即创建共享文件夹)
步骤二:在虚拟机中进行挂载以访问共享文件夹中的内容(映射网络驱动器)
步骤一:在虚拟机上指定主机上要共享的文件夹(创建共享文件夹)
(1)对于正在运行的虚拟机
点击“设备” – “共享文件夹“(或右键点击虚拟机状态栏右下角的文件夹图标,选择”共享文件夹“)
打开“设置(共享文件夹)“对话框
(2)对于没有运行的虚拟机(正常关闭的虚拟机,不能是“快速休眠”的虚拟机,快速休眠的虚拟机不能指定共享文件夹
在虚拟机上点击右键,选择“设置”
打开“设置”对话框,选择“共享文件夹”
对于运行的虚拟机和关闭的虚拟机,可以看出能够创建的共享文件夹的类型是不同的:
l 对于运行的虚拟机 – 能够创建固定分配和临时分配的共享文件夹
l 对于关闭的虚拟机 – 只能创建固定分配的共享文件夹
固定分配的共享文件夹对于定义共享文件夹的虚拟机是永久存在的;
临时分配的共享文件夹在虚拟机运行时添加/删除,虚拟机关闭后消失
创建固定分配的共享文件夹(创建临时分配的共享文件夹的步骤相同)
点击“添加共享文件夹”
指定共享文件夹路径(主机上文件夹的路径)
点击“其他“以选择要与虚拟机共享的主机文件夹
选择完成后点击“确定“
如果对默认的共享文件夹名称不满意,可以修改共享文件夹名称
步骤二:在虚拟机中进行挂载以访问共享文件夹中的内容(映射网络驱动器)
挂载有两种方式:
l 自动挂载
l 手动挂载
手动挂载稍微麻烦一些,先看看手动挂载吧
我的虚拟机安装的是Windows 7,我就以Windows 7为例来说明
首先要启用Windows 7的“网络发现“和”文件和打印机共享“
点击“开始“ – ”控制面板“
点击“更改高级共享设置“
在“网络发现“中选中”启用网络发现“;
在“文件和打印机共享“中选中”启用文件和打印机共享“
使用net use命令
打开命令提示符窗口,输入net use x: \vboxsvrsharename
x:是要使用的盘符
sharename是在添加共享文件夹时设置的共享文件夹名称
注意:要将x:和sharename替换成相应的名称,我就是没有将sharename替换成添加的共享文件夹名称,一直出错……汗)
打开虚拟机“计算机“,可以看到共享的文件夹,这样就可以从虚拟机上访问指定的主机文件夹了
使用图形界面
在虚拟机上打开“计算机“
点击“映射网络驱动器“
选择驱动器号
点击“浏览“选择共享文件夹
点击“确定“,在虚拟机“计算机”中可以看到共享文件夹,这样就可以访问指定的主机文件夹了
手动挂载有些麻烦吧,VirtualBox提供了“自动挂载”功能,以简化操作步骤。
在添加共享文件夹时,只需选中“自动挂载”,启动或重启虚拟机,在虚拟机中就可以看到共享的文件夹并进行访问了
临时分配的共享文件夹也可以选择手动挂载或自动挂载。
总结:
VirtualBox的“共享文件夹”实现了从虚拟机中访问主机文件夹的功能。
从上面的操作可以看出,VirtualBox的“共享文件夹”实际上是创建了一个虚拟的vboxsvr服务器,将添加的主机文件夹认为是此虚拟服务器vboxsvr上的一个共享文件夹,然后在虚拟机上通过“映射网络驱动器”来进行访问。
附:VirtualBox扩展包安装教程
VirtualBox扩展包(文件名为Oracle_VM_VirtualBox_Extension_Pack-4.1.16-78094.vbox-extpack),用于扩展VirtualBox功能,提供以下额外的功能:
l 支持USB 2.0设备
l VirtualBox Remote Desktop Protocol(VRDP)
l Intel PXE boot ROM
安装
双击下载的Oracle_VM_VirtualBox_Extension_Pack-4.1.16-78094.vbox-extpack,VirtualBox Manager引导完成扩展包的安装
查看
启动VirtualBox Manager,点击“管理”-“全局设定”
在“扩展”标签中可以查看当前安装的扩展包,并且可以添加/删除扩展包
VirtualBox增强功能包
在虚拟机上安装了操作系统后,如果要优化虚拟机操作系统性能和可用性,需要安装增强功能包,增强功能包包含设备驱动程序和系统应用程序。 VirtualBox增强功能包是一个光盘映像文件(文件名为vboxguestadditions.iso),位于VirtualBox的安装目录。
增强功能包提供以下功能:
l 共享文件
l 共享剪贴板内容
l 无缝窗口 – 实现虚拟机和主机间的鼠标平滑移动
l 自动登录
安装
要安装VirtualBox增强功能包,首先启动虚拟机。
VirtualBox说明文档中安装增强功能包的步骤是:
点击“设备” – “安装增强功能”,将增强功能包ISO文件加载到虚拟机,并自动开始安装
但在我的虚拟机上使用这种方法不加载增强功能包ISO文件,没想明白!
所以我使用的是下面的方法
点击“设备” – “分配光驱“ - ”选择一个虚拟光盘“,打开”选择虚拟光盘“对话框
找到VirtualBox安装目录,选择VBoxGuestAdditions.iso,点击“打开“
出现“自动播放“对话框,点击”运行VBoxWindowsAdditions.exe”安装增强功能。(如果没有出现“自动播放”对话框,可以在“计算机“中打开虚拟光驱,找到VBoxWindowsAdditions.exe,双击进行安装)
选择要安装的组件(Direct3D是实验性质的,我没有选择)
安装完成后重启虚拟机以激活增强功能。
更新
再次安装新版本的增强功能包会更新虚拟机的增强功能。
- MES系统实施前奏曲——数据录入
- 全新日产Z正式开卖 搭载一台双涡轮增压3.0T V6发动机
- 百变智能空间获全球顶级设计大奖!小鹏P5还有多少惊喜?
- 奇瑞全新艾瑞泽8实车曝光 新车采用奇瑞最新的设计
- 全球首发天玑8000-MAX!OPPO K10发布:67W闪充+LCD屏
- 马斯克推进对推特收购 已融资465亿美元
- 米家空调自然风立式3匹开售 空调搭载第二代温湿双控技术
- 诞生25年后:Windows彻底告别SMB1传输协议
- OPPO发布65寸电视K9x 边框采用Unibody一体无缝折弯工艺
- FFmpeg Lands开始提供对JPEG-XL的支持
- 在纺织企业中,MES项目管理能创造哪些价值?
- OPPO Enco Air2 Pro蓝牙耳机发布 采用了双层透明气泡仓
- 五菱3999元头等舱座椅体验 适应坐姿和躺卧两种不同的姿势
- 潍坊联通网络资源准确率达99%
- Aqara智能窗帘伴侣E1开启预售 支持苹果HomeKit远程控制
- 小米游戏手柄精英版发布 内置InvenSense 6轴陀螺仪
- 华硕灵耀Pro14轻薄本5999元秒杀 配备RTX 3050独立显卡
- 小米快速液晶显示器24.5英寸官宣降价 采用DC调光技术
- Galaxy Watch 5或将放弃Classic设计,并采用新Wear OS皮肤
- 濒临死亡的Sigfox遇救星?新加坡UnaBiz计划以2500万欧元收购
- 苹果计划在二季度将iPhone 13 Pro/Pro Max的产量增加1000万部
- vivo X80系列马上发 首批搭载联发科天玑9000芯片
- 小岛秀夫暗示他可能在开发一个PS5游戏
- 联想拯救者官方公布C135氮化镓充电器 输出功率最高可达135W
- 长安汽车官宣LUMIN轿车将在五月启动预订 并定于下半年上市
- 亚马逊个人文档服务实现原生epub格式推送 并可直接转为azw3
- 亚马逊曝光iQOOZ6Pro 5G版本规格:屏幕将拥有HDR10+认证
- 完美世界娱乐已正式更名 去年便与Embracer集团达成交易协议
- 海信宣布将在下月举办全新墨水屏阅读器发布会 产品阵容加倍丰富
- 爆料人放出马斯克与比尔盖茨聊天截图 两届世界首富对话曝光
- 华硕吹雪主板:均支持DDR5内存的Z690与B660版本皆已开售
- vivoS15Pro手机将携天玑8100处理器与120Hz高刷屏幕亮相
- SpaceX已成功与JXS航空达成星链IFC服务 有可能实现空中联网
- 网友拆解罕见款40GB GDDR6内存XboxSeriesX开发套件并展示
- 一图了解OPPO K10 配备800万超广角和200万微距
- 小米POCO F4 GT曝光 机身侧边配备游戏肩键
- 详解OPPO K10系列机型:标准版将首批采用天玑8000-MAX
- 荣耀Play6T Pro 128GB版预售 搭载天玑810处理器
- 小米Civi 1S比自家充电器都轻 该机全球首发4D光追焕颜美妆技术
- 锐龙PRO6000商业处理器发布在即 PassMark跑分成绩也已放出
- 长虹激光电视C7UG:画面观感柔和 视觉显示色彩也更纯净鲜亮
- 暴雪游戏总监接受采访并确认:魔兽世界将始终是PC独占游戏
- 英特尔研究院副总裁:将积极联合生态合作伙伴推进可持续发展
- 中兴ZTE S30SE手机携超大容量电池登场 续航能力强至难逢敌手
- 屏幕分辨率可达到1080P的荣耀X30Max来了:显示更出色且护眼
- 热度最高天玑手机RedmiK50推荐:低功耗开局强悍 游戏体验佳
- vivoX70顶级旗舰来了 观影沉浸感极其优秀起售价格仅2799元
- 适马无反相机fp固件全新升级 对焦环控制与伪色功能正式上线
- STAX SPIRIT S3耳机:用料扎实配件丰富 声音表现独到而全面
- 3米长眼镜蛇钻进车辆引擎盖被卡 消防员利用捕蛇器进行抓捕
- 谷爱凌骑马秀6块腹肌 网友纷纷评论女人看了自卑
- 锐龙7-5800X3D可搭配组合华硕主板推荐:游戏体验进阶提升
- 微软Xbox发行主管宣布已在与顶级开发商合作 具体细节待公布
- 网传徐克开拍《神雕侠侣》电影 工作室回应进度并未到启动
- Win11 22H2新预览版22603曝光 预计将是一次大幅升级
- 中国移动推出“5G新通话”系列产品 主推5G视频通话
- Windows彻底告别SMB1传输协议 不再包含任何相关驱动
- 快狗打车提交IPO上市申请书 最大股东为58到家
- 微信发无门槛红包了 活动所有红包均随机抽签发放
- 老外拆解苹果雷电4 Pro数据线 能提供100W供电以及DP视频输出
- 中国成功发射临近空间空基平台火箭 火箭飞行高度达到预期
- AMD Zen4锐龙7000抛弃DDR4内存 将仅支持DDR5内存
- Intel Arc桌面独立显卡全曝光 包括8款不同型号
- 富士康制定未来阶段规划 目标之一为2030年绿电使用占比五成以上
- 一轮大范围强降雨过程来袭 河南多地出现大暴雨
- 苹果又一大杀器M3首曝光 曝最早会在今年6月推出
- 5月1日起取消初中毕业后普职分流 减轻义务教育“内卷”
- 12个省份将遭遇大到暴雨 陕西等地降雨具有一定极端性
- 宁德时代延期发布Q1财报 市值从高峰值的1.6万亿跌到现在的万亿
- Windows 11大更新将公测 微软正准备发布今年的操作系统大更新
- 盖尔加朵新片《白雪公主》戏份杀青 出现经典的邪恶皇后形象
- 谷歌员工不慎丢失未发布的手表Pixel Watch 新品爆料图疯传
- 笔记本首上16核+5.0GHz高频 酷睿i9-12900HX已经确认
- 消息称抖音正测试“听视频”功能 整个播放操作类似于音乐播放器
- 长城汽车Q1营收336亿元净利润16亿 三大技术品牌占比已达七成
- ISRO计划在五月进行可重复使用航天器着陆测试 并确定测试地点
- 新华三推出液冷整体解决方案,共建绿色美好未来
- 爆料显示索尼即将发布新款LinkBudsS耳机 全新外观图一同曝光
- 魅族18增加CPU处理器调频支持功能 可手动设置频率运行更高效
- 与Android14关联代码已曝光 将用于全新版本并揭示新系统代号
- 苹果公布全新交通卡卡面设计 图案使用iPad绘制且可轻松添加
- 9.1神剧,成人R级!这部苹果出品的美剧,将乔布斯极简美学贯彻到极致!
- “盗梦空间”现实版? 广告商利用你的梦境赚钱
- 谷歌Pixel Watch真机图片曝光
- 微软Xbox Series X/S游戏机同期销量超过Xbox 360
- 车载摄像头技术—图像传感器
- 为什么越来越多的人选择无线耳机呢?
- 三菱|IGBT新品,新能源将更进一步
- 这么多年来,《哆啦A梦》里面有多少发明变成现实了?
- 微信迎来重磅更新,增加了这两项网友期待已久的功能,推荐升级!
- iOS微信8.0.21发布,这两个新功能超赞!
- 索尼新的 PlayStation Plus 即将到来
- 日产和丰田已开始利用元宇宙做营销
- 是手环,也是检测运动和健康的专业小设备:DIDO Y3S智能手环
- 半入耳式降噪耳机新选择,倍思Storm 3体验
- 一把能够欣赏你颜值的智能锁,它真的不香吗?
- 能量觉醒!红魔官宣变形金刚联名版4月25日见 或还有整套竞技装备
- 性价比超宏光MINI!长安奔奔E-Star国民版暂停收取订单:产能受限
- 通用新技术专利曝光:自动驾驶车取代驾校教练
- 中国移动全国通信工程设计大标12个专业公司开标
新闻排行
精彩推荐
- 爆料称三星Z Fold4手机将搭载双电芯电池 总容量可达4270mAh
- 新款福特探险者车型预告上线 还有纯黑版中大型SUV十足亮眼
- 极氪001车型最新定价方案将在月底前公布 并于五月起正式生效
- 官方确认AppleMusic杜比全景声可支持空间音频版DJmixes混音
- 红魔游戏手机发布最新联名海报 此前也曾放出诸多新品预热信息
- 魅族专为iPhone13发布专业屏幕保护膜 透光率达98%显示清晰
- 罗技新发布Lift人体工学鼠标 点击使用低噪且安静 专注力更高
- 智己L7打破保时捷Taycan所创纪录 连续漂移超1小时成世界之最
- 腾讯1亿美元邀约《战神》之父 被其言辞激烈拒绝
- Deskmodder爆料称Win11 22H2版本将提前发布 且具重要更新
超前放送
- 全球第一款!高分辨率屏下摄像头...
- 苹果新款6.7寸iPhone 14 Max曝...
- 小鹏汽车荣膺2022年度德国iF设计...
- 首款采用3D V-Cache的Alienware...
- 龙芯表态:2035年要与x86、ARM三足鼎立
- 蓝牙耳机建议买哪款?2022长时间...
- 国产AYANEO首款OLED掌机真机亮相...
- 联想YOGA14s笔记本已放出促销价...
- 小米子品牌POCO官宣智能手表新品...
- 浅析高像素相机核心优势:高分辨...
- GPD新一代掌上游戏本即将问世 ...
- 荣耀Magic4Pro影像系统解析:新...
- 航嘉与绿航星际太空科技研究院达...
- realme真我V23新品推荐:12+256G...
- 腾讯视频、爱奇艺相继涨价!2021...
- 小马智行中标出租车运力指标:其...
- 据传三星最新Galaxy Z Fold4折...
- Intel图形部门副总裁将负责全新3...
- 联想拯救者Y90游戏手机迎来五一...
- 运动健康两不误!Dido S3 ProM...
- 为什么你的MES系统又失败了?
- Win11 22H2新预览版22603曝光:...
- 红魔7霸天虎定制版亮相 采用6.8...
- 爆料称三星Z Fold4手机将搭载双...
- 从 0 到 1,开发一个智能问答机器人
- 拯救者电竞手机Y90大升级 采用6...
- 紫光云迈向“分布式云”:业务在...
- 报道称iPhone14将增加全新电光紫...
- OPPO EncoAir2Pro耳机全新上市...
- 红魔7 Pro《变形金刚》联名版亮...
- 联想T500投影机携影院级配置亮相...
- 红魔7霸天虎典藏限量套装发布 ...
- 红魔7 Pro擎天柱定制版套装发布...
- 英特尔锐炫桌面显卡阵容曝光:A3...
- 红魔7《明日之后》限定版旗舰亮...
- 或为iPhone14ProMax新图曝光 外...
- 消息称英伟达 RTX 40 显卡不支持 PCIe 5.0
- iQOO Neo6 SE核心配置曝光 与...
- 瑞声科技营销部总经理:将与OPPO...
- 惠威推出专业级HiFi喇叭线 单晶...
- 魅蓝官方推出无线领夹麦克风 主...
- MAXHUB领效新品发布会开幕 最新...
- 联想拯救者Y90开促 采用国内首...
- OPPO K9x 65英寸电视新品正式...
- OPPO Enco Air2 Pro售价公布...
- 掌上GTA神器锐龙游戏掌机发布 ...
- 爆料称中兴Axon40Ultra跑分已获...
- OptiPlex7000Micro商用办公主机...
- vivoX80发布会邀请函惊艳亮相 ...
- 海信视像春季新品发布会刷满期待...