聚焦:磊科(Netcore)无线路由器设置步骤(图文教程)
磊科(Netcore)无线路由器设置步骤
磊科路由器是比较有名的路由器,口碑也相当不错,其实磊科路由器的设置方法跟其它的一般家用路由器设置方法差不多。不过,还是有一些新手朋友不会弄,想要小编写一篇关于磊科Netcore无线路由器设置步骤和教程的教程。
线路连接
 (相关资料图)
(相关资料图)
电话线接入的用户(请准备2根网线)
将电话线(比较细的那一根)接猫的line口(比较小的那个口),猫分出来的一根网线接路由器的WAN口;再找一根网线,一头接电脑,一头接路由器的LAN口,接线方式如图:

网线直接入户的用户(请准备2根网线)
直接将入户的网线接在路由器的WAN口,再找一根网线,一头接电脑,一头接路由器的LAN口,接线方式如下图:

注意:连接完成后,请检查路由器指示灯是否正常
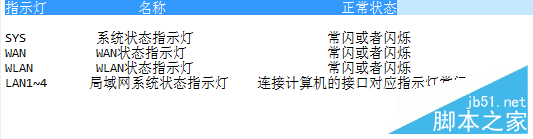
设置电脑
将电脑上的本地连接IP地址设置为“自动获得IP地址”
1、 左键点击桌面上的“开始”→“控制面板”→“网络和共享中心” →“更改网络适配器”:
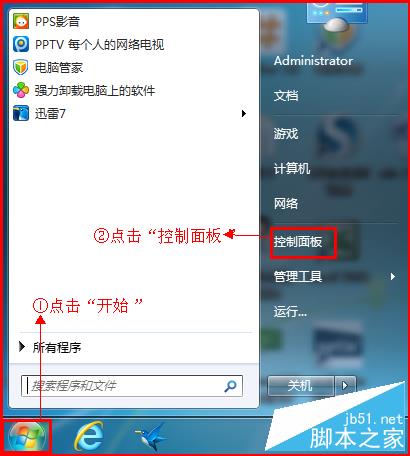
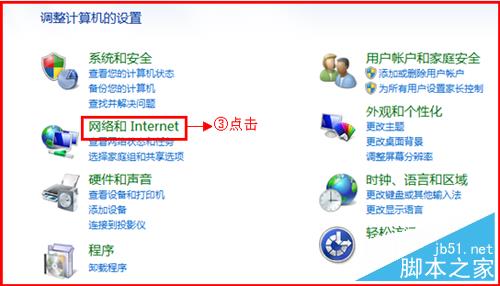

右键点击“本地连接”,选择“属性”:
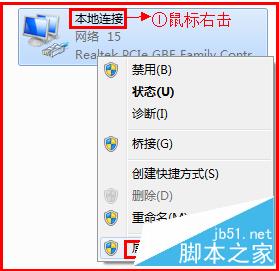 双击“Internet 协议(TCP/IP)”:
双击“Internet 协议(TCP/IP)”:

选择“自动获得IP地址”和“自动获得DNS服务器地址”,点击“确定”。返回上一界面,点击“确定”。


设置路由器
鼠标双击打开浏览器,在浏览器中输入:192.168.1.1 按回车键,在跳转的页面中输入账户guest,密码 guest,点击“确定”


进入路由界面设置,在页面的网络接入类型中有3种接入类型选择“静态IP” 、“动态IP”、“PPPoE”。
静态IP(有固定IP,子网掩码,网关,dns宽带的用户)拨号上网的用户,可点击“静态IP”输入电脑上网固定的IP地址、子网掩码、默认网关、首选DNS服务器,再设置无线的SSID号和密码,“确定”即可,参考如下设置步骤:
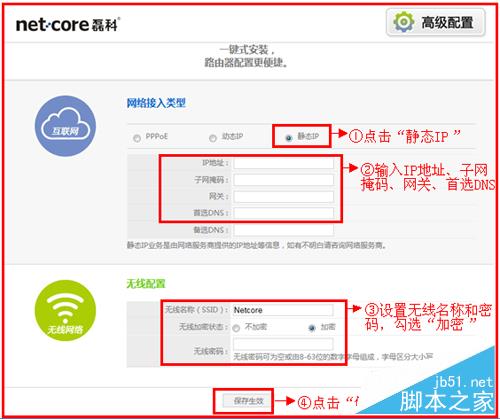
“动态IP”(从另外一个路由器里面分出来的网络,例如公司,小区,或者和邻居合用一根宽带的用户)拨号上网的用户,在页面的网络接入类型中选择“动态IP” ,设置无线的SSID号和密码,“确定”即可,参考如下设置步骤:
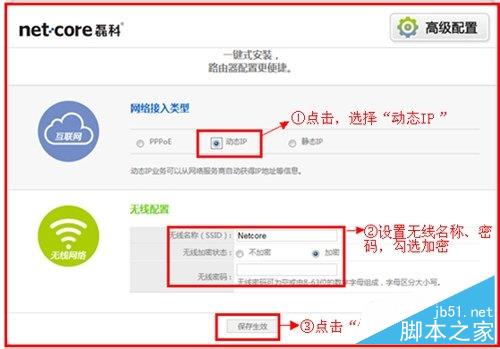
“宽带连接”程序拨号上网的用户,在页面的网络接入类型中选择“PPPoE” ,输入宽带的帐号和密码,再设置无线的SSID号和密码,“确定”即可,参考如下设置步骤:
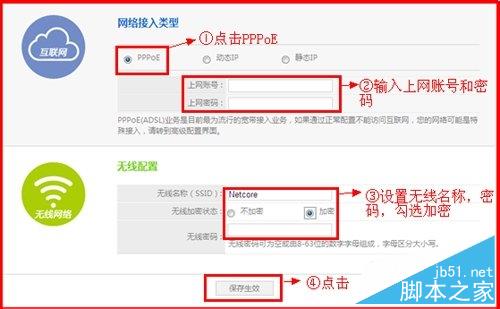
设置无线网
左键点击桌面上的“开始”→“控制面板”→“网络和共享中心” →“更改网络适配器”:

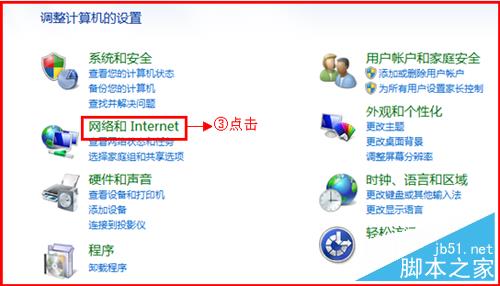
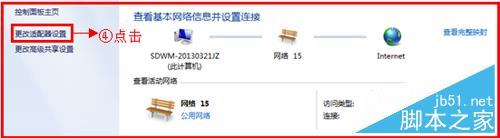
鼠标右键点击“无线网络连接”,点击选择“连接/断开(o)”:
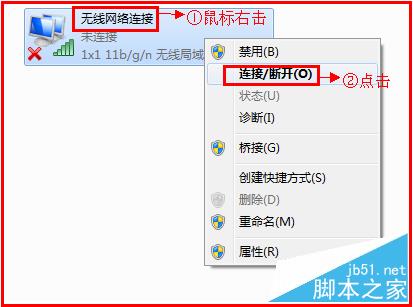
桌面右下角出现无线连接。选择路由器的无线网络名称(默认Netcore),双击,再输入帐号和密码。


设置完成,连接成功,如下图:

感谢阅读,希望能帮助到大家,谢谢大家对本站的支持!
- Chrome 103稳定版悄然发布 打开网页速度更快 完全感觉不到卡
- 《糖豆人》免费后匹配系统崩了 E宝自嘲糖豆人变成了“土豆人”
- 《魔兽世界:巨龙时代》开启预购 目前战网上已经可以购买
- 日版ThinkPadX13s笔电已可预定 49.5Wh电池可长时间播放视频
- 王劲松饰演新版《仙剑》拜月教主 网友们直呼直接加入拜月教
- 《糖豆人》免费第一天崩了上热搜 一时间玩家涌入太多造成
- 欧盟2035年禁售燃油车 德国表示反对:燃油发动机仍然会是小众市场
- 剧版《指环王》新剧照公布 新剧将于2022年9月2日播出
- 郑渝高铁3D全程轨迹演示 所有隧道洞口均安装监控设备
- 索尼Xperia1II/5II即将收到最新系统更新 电影大师将获版本升级
- TecnoSpark9T以系列新成员身份亮相 前置为32MP自拍镜头
- 新动态:收藏!5款超级好用的小工具推荐,各个都是同类软件中的翘楚
- 每日热议!钉钉新增两项隐藏功能 文字表情与快捷指令
- 快消息!德国最大汽车工会:特斯拉柏林超级工厂熟练工人工资比在竞争对手低20%
- 时讯:世界上第一个“半机械人”去世,改造自己只为“逆天改命”
- 苹果与荣耀小米各有三款手机跻身畅销前十 剩下一席为OPPO手机
- 热门看点:Win11推送KB5016138更新:ARM设备登陆系统终于修好了
- 最新消息:三大运营商5G用户最新数据公布!中国移动不愧是一哥
- Skarper电动自行车改装套件来了:只要有碟刹就能电动化
- StriemoInc.CEO:公司最新发布三轮电动滑板车能让出行更有趣
- OPPO数字车钥匙升级适配九号电动自行车 离车即可自动上锁
- 快资讯:联想推出概念笔记本MOZI:内置投影仪
- 今日精选:用了一台户外露营的音箱,能K歌能放音乐,提拎也比较轻便
- 今日精选:微软发布紧急带外更新 修复AAD和Microsoft 365登录问题
- 焦点!初代iPhone为何缺席复制粘贴功能?没有充裕时间开发
- 【热闻】企业想上MES系统?还得满足这些条件
- 热议:听音新物种来袭|声阔Soundcore喜马拉雅智能眼镜【深度体验评测】
- 今日视点:赣锋锂业第一代固态电池在东风E70上实测续航超过400公里
- 微资讯!作为浏览器虽已结束 但针对IE的攻击仍未消停
- 观热点:开发元宇宙概念!腾讯成立“扩展现实”部门
- 视点!中国信通院:5月国内5G手机出货量1773.9万部
- 资讯:我省新技术使IBC电池转换效率提升0.4%
- ColorOS已开启Android13适配进程 更多小部件可放置在主页
- Steam发布上周销量榜单 SteamDeck三连冠 最终幻想新作第二
- 保时捷911混动版测试视频曝光 LED大灯为圆形设计较为罕见
- Win11文件资源管理器新标签页占用内存更少 多开也不易卡顿
- 报道称抖音已在测试连续自动播放功能 重复观看模式或将改变
- 数码闲聊站爆料小米13系列:发布日期或将提前 新系统已在封测
- 微星新版官方测试版BIOS将支持超外频 但BCLK超频也将影响稳定
- 通用汽车旗下悍马EV车型已正式调价 新价格将上涨6250美元
- 华硕ROG正式推出PG48UQ显示器产品页面 42英寸版或稍后推出
- 利民现已发布TL-B14 14mm风扇新品 将采用工业级应用设计
- 戴尔XPS13新品笔记本现身官网并公开售价 内存最高可选至32GB
- 映泰新款B660T-SILVER主板来了 可兼容PCIe5.0传输质量更高
- 联想618终极战报出炉 已在多个电商共30个榜单中大放异彩
- 传哈苏将在今夏推出新版中画幅无反相机 屏幕可翻转售价超五万
- 优派X1与X2投影机新品正式亮相 不同设计可适应更多安装场景
- Marshall连发三款不同大小蓝牙音箱 外观设计一致扬声器功率不同
- 飞傲首款磁吸耳机升级线来了 以5pin触点作为设计可用场景丰富
- 印尼雅万高铁全线13座隧道全部贯通 工程建设转入铺架施工阶段
- 铁三角公布AT-LPW40WN黑胶唱机售价 新品整体为模块化设计
- 吐鲁番发布高温橙色预警 哈密市等地的部分区域将达40℃以上
- 《诛仙世界》游戏实机场景截图公布 游戏截图展示小竹峰等内容
- 影驰RTX3060显卡多方联名礼盒正式发布 配件丰富售价3099元
- 电视剧《仙剑奇侠传六》正式官宣 主演阵容正式官宣公布
- 哪吒S耀世版新车亮相设计品鉴会 运动型智享轿跑造型更拉风
- 中国生产的汽车正在健步迈向海外市场 5月达23万台
- 热讯:短信验证码是什么意思?短信验证码的作用是什么
- 最新消息:Wifi密码怎么看?常用Wifi密码排名大全
- 黑龙江燃煤绿皮车彻底退役 从燃煤车更换为更舒适的空调车体
- 今头条!摩奇3G掌机使用宝典
- 头条:iOS14Beta3值得升级吗 iOS14Beta3升级体验
- 全国铁路实行新的列车运行图 将进一步增加进京高铁通道运输能力
- 看热讯:荣耀路由3好用吗 荣耀路由3使用体验
- 要闻:如何设置路由器上网和断网时间?路由器设置自动断线联网时间段的方法
- 热资讯!为什么全贴合屏幕手机的差别那么大?
- 小鹏汽车官方今日宣布 小鹏汽车累计交付量破20万台
- 简讯:电脑wifi密码忘记了怎么办?电脑wifi密码查看方法
- 微资讯!斐讯K2路由器怎么样 斐讯K2路由器深度评测
- 小米完整618捷报发布 全渠道支付金额共收获187亿元超过去年
- 路虎最奢华SUV新款揽胜上市 新车匹配8速自动变速箱
- 【速看料】小米路由器怎么改名称? 小米路由器修改名称的技巧
- 今日播报!网络测试设备有哪些 分别指的是什么
- 今日报丨小米6多少钱 小米6手机价格介绍
- 观速讯丨SBRotator8:一款支持任意iOS8设备的横屏模式插件
- 热消息:中兴nubia Z7 mini手机怎么样 nubia努比亚Z7 mini详细评测图文介绍
- 最新:无线路由器安装配置步骤图解
- 每日聚焦:无线密码忘记了怎么解决?快速查看无线密码的方法
- 热头条丨荣耀路由X1系列值得买吗?荣耀路由X1增强版/标准版全面图解评测
- 每日时讯!华为交换机端口类型怎么更换? 交换机access和trunk端口的设置方法
- 每日讯息!未越狱/已越狱的IOS系统设备免费安装NDS4iOS游戏模拟器教程
- 热门:无线路由器怎么换天线? 无线路由改装SMA天线接口的教程
- 今日要闻!安卓手机怎么省电 安卓手机省电技巧图文介绍
- 快消息!什么是光猫 光猫与普通猫的区别是什么
- Counterpoint新研究表明:本季度印度制造智能机出货已同增7%
- 广汽本田e:NP1极湃1上市 前脸使用电动车常见的封闭式格栅设计
- 每日关注!VLAN基础及VLAN划分的详细步骤
- 简讯:iOS7如何关闭后台应用程序使用教程
- 每日热议!iPhone 5联通/移动/电信版上网(蜂窝数据和彩信)设置教程
- 宏光MINI EV敞篷版专利曝光 量产版基于最新GAMEBOY版打造
- 观热点:小米4多少钱?小米4报价最新报价曝光
- 关注:lumia730怎么样 诺基亚lumia 730上手评测视频
- 【快播报】思科模拟器配置交换机VTP的详细教程
- 热门:winterboard怎么用?ios7越狱winterboard下载安装方法具体步骤
- 焦点!如何自己制作安卓手机开机动画打造你的个性
- 今日关注:手机充电为什么特别慢?为什么手机充不上电?
- 每日资讯:ios7越狱后怎么换主题/美化主题 ios7主题插件winterboard使用图文教程详解
- 小米12 Ultra率先登场 支持67W有线快充和50W无线快充
- 每日简讯:小米Note3值得买吗?小米Note3优缺点全面深度评测图解
- 观焦点:z4root使用之如何打开及设置安卓手机USB调试模式
新闻排行
精彩推荐
- 利民现已发布TL-B14 14mm风扇新品 将采用工业级应用设计
- iOS16开发者预览版Beta自动验证功能被发现:为默认开启使用
- 小米服务官方号新发调查问卷 并询问用户手机问题解决方式
- 今日热闻!北京拟新规:回收手机、电脑时需当面清理个人信息
- 宏碁暗影骑士擎笔电可带来超凡游戏表现:皆因诸多强劲配置
- 罗技推出新款键鼠套装 使用效果可达企业级 员工体验再获提高
- 坦克300边境版车型官图首秀 更多越野化改装套件加身颇具亮点
- ZaunkoenigM2K鼠标轻量登场 仅重24克 碳纤维外壳轻巧且坚固
- 三星S22Ultra将收到OneUI系统更新补丁:可在更多设备上通信
- 网易永劫无间总销量已超千万份 全新游戏地图宣布即将上线
超前放送
- 每日视点!安卓手机怎么连接WiFi...
- 每日精选:小米Note3和小米Note2...
- 聚焦:磊科(Netcore)无线路由...
- 重点聚焦!手机怎么设置无线路由...
- 实时:iPhone快播怎么使用 如何...
- 快讯:A1533电信版iPhone5s使用...
- 【热闻】荣耀畅玩7X和荣耀8哪个...
- 今日关注:2016.10.25小米Note2...
- 每日快讯!Android 5.0 Lollipo...
- 福特领睿·极境版官图发布 新车...
- 最新消息:iPhone6S网络制式汇总...
- 【新视野】HTC Desire 820怎么...
- 小米电动滑板车4 Pro海外抢先推...
- 微头条丨华为W1手机怎么设置主题...
- 前沿热点:iPhone找不到录屏功能...
- 观天下!极路由2拆解评测 极路...
- 每日聚焦:华为路由AX3Pro值得入...
- 海通国际分析师称苹果AR眼镜已在...
- 简讯:目前华为手机哪款最好 6...
- “大号奶爸车”理想L9来了 CLTC...
- 【新要闻】小米Max2值得买吗?小...
- 今热点:坚果Pro2s做工怎么样 ...
- 每日动态!iOS14新功能有哪些 iO...
- 理想全尺寸增程式SUV车型L9正式...
- 观速讯丨iPhone11字体大小怎么调...
- 苹果分析师发表最新预测 称苹果...
- 每日速看!苹果ios10怎么设置防骚...
- 要闻:OPPO A7X和R17哪个值得买...
- 焦点快报!iPhone8和8 Plus有什...
- 播报:z launcher是什么?诺基...
- 吉利帝豪醇电混动版将下线 污染...
- 每日速读!小米路由器4和3g买哪个...
- 最新:vivos7和vivos6有哪些区别...
- 即时看!OPPOA52有哪些优缺点?OP...
- 快资讯:无线ap组网实例 多个无...
- 聚焦:魅蓝metal电信版和公开版/...
- 特斯拉已在百事可乐工厂安装超级...
- 最新资讯:真我Q3 Pro狂欢版怎...
- 关注:荣耀50Pro体验如何 荣耀5...
- 奇瑞QQ冰淇淋桃欢喜正式上市 新...
- 报道:iPhone11怎么连接电脑?iP...
- 最资讯丨华为荣耀3c常见问题及解...
- 每日看点!iPhoneX值不值得买?苹...
- 标致版“雪铁龙凡尔赛”官图发布...
- 【热闻】华为荣耀5C和畅享5S哪个...
- 【速看料】魅蓝Note2是Android5....
- 传谷歌PixelWatch将添加多达七款...
- 每日聚焦:苹果手机怎么设置铃声...
- 实时:U盘版360随身WiFi怎么样 ...
- 热消息:诺基亚6是双卡双待手机...







