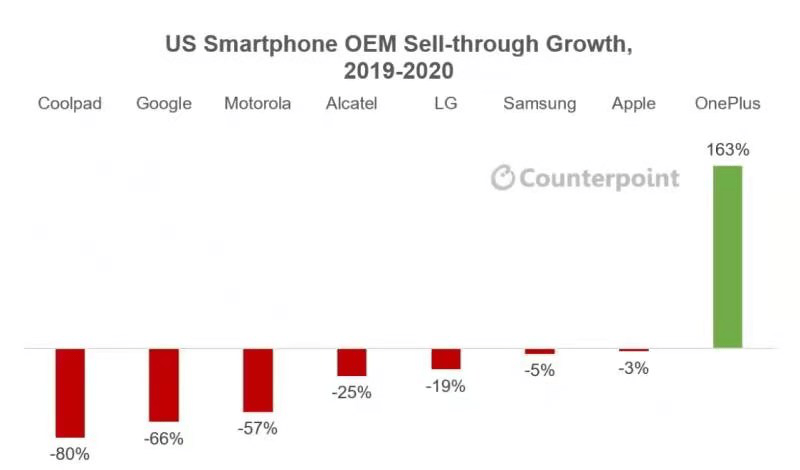SecureCRT的使用方法和技巧(详细使用教程)
VanDyke CRT 和 VanDyke SecureCRT是最常用的终端仿真程序,简单的说就是Windows下登录UNIX或Liunx服务器主机的软件。二者不同的是SecureCRT支持SSH(SSH1和SSH2)。
本文主要介绍SecureCRT的使用方法和技巧。
软件下载地址
SecureCRT 终端仿真程序 中文绿色便携破解版
SecureCRT 32位 绿色便携特别版
SecureCRT 64位 绿色便携特别版
【概念解释】什么是SSH?
SSH的英文全称是Secure Shell
传统的网络服务程序,如:ftp和telnet在本质上都是不安全的,因为它们在网络上用明文传送口令和数据,别有用心的人非常容易就可以截获这些口令和数据。而通过使用SSH客户端与服务器端通讯时,用户名及口令均进行了加密,有效防止了对口令的窃听。同时通过SSH的数据传输是经过压缩的,所以可以提高数据的传输速度,既然如此我们为什么不使用它呢。SSH是由客户端和服务端的软件组成的,有两个不兼容的版本分别是:1.x和2.x。至于具体如何安装服务器端,普通用户就不需要关心了。
一、安装
1、安装
首先要下载SecureCRT,目前最新的版本为6.1.3 (截止到2008年2月,其破解版本TBE或AGAiN),我们以5.53版为例进行介绍,下载安装文件scrt553.exe和破解文件keygen.exe。
安装过程很简单,运行scrt553.exe,只要“下一步”即可,安装过程中可以看到 SecureCRT支持以下协议:
安装完成后,第一次启动SecureCRT会有如下提示:
用户需要指定一个目录,用来存放SecureCRT的配置信息。此目录默认为C:\Documents and Settings\用户名\Application Data\VanDyke\Config,如果是升级SecureCRT需要保持此文件夹与旧版本一致,如果重装系统,一定要备份此目录。
如果需要更改,启动SecureCRT后点击Options => Global ptions => General修改 Configuration folder即可。
2、破解
未破解版本,只有30天的使用期。关闭SecureCRT,将keygen.exe拷贝到安装目录C:\Program Files\SecureCRT中,运行它,填写Name,Company后点击Generate得到Serial, Date, License Key信息,点击Patch按钮,破解并备份SecureCRT主程序。
运行SecureCRT,点击Help=> Enter License Data…,填写从keygen得到的注册信息即可。一般AGAiN破解版本期限一年。
二、基本设置
修改设置
为了SecureCRT用起来更方便,需要做一些设置,需要修改的有如下几处:
1、退出主机自动关闭窗口
Options => Global ptions => General => Default Session => Edit Default Settings...
Terminal中将Close on disconnect 选上,当用户从主机中退出后可以自动关闭当前连接的窗口。
2、修改默认卷屏行数
当你做一个操作,屏幕输出有上百行,当需要将屏幕回翻时,这个设置会有很大帮助,默认为500行,可以改为10000行,不用担心找不到了。
Terminal => Emulation => Scrollback修改为10000。
3、修改SFTP默认下载路径(可选):
对于使用SSH的连接中,可以使用SFTP下载文件,在这里可以设置文件的下载目录(默认为下载到“我的文档”中)
Connection => SSH2 => SFTP Tab => Initial directories => Local directory
4、修改Xmodem/Zmodem上传下载路径(可选)
SecureCRT可以使用Xmodem/Zmodem方便的上传和下载文件。
在Session options =>Xmodem/Zmodem => Directories中设置
5、拷贝与粘贴的设置
通过鼠标操作即可拷贝或粘贴所需内容是一个非常方便的设置
Options => Global ptions => Terminal => Mouse
选中Copy on select 和 Paste on middle button
这样设置后,只要用鼠标选中所需内容,则将内容拷贝到剪切板中,点击鼠标中键即可粘贴内容。
另外可以设置使用Windows下的拷贝粘贴快捷键,Options => Global ptions => General => Default Session => Edit Default Settings... => Terminal => Mapped keys => Use windows copy and paste hotkeys
6、Tabs设置
从Secure5.0以后,增加了Tabs(标签)选项,多个连接可以在同一个窗口下打开,类似IE7.0的风格。将Double-click 选项修改为 Close Tab,双击标签可关闭连接窗口。
三、界面介绍
1、菜单
1)File文件
Connect... 连接,打开一个连接或者编辑已有的连接,创建新连接。
Quick Connect... 快速连接,快速连接对话框,快速连接主机的最便捷方式。
Connect in Tab... 在Tab中打开一个新的会话窗口。
Clone Session 克隆当前会话窗口。
Connect SFTP Tab 打开SFTP窗口,对于SSH连接,此选项可用。在此会话窗口中可使用SFTP命令传输文件。
Reconnect 重新连接
Disconnect 中断当前会话窗口的连接
Log Session 把当前窗口的会话记录到log文件中。
Raw Log Session 将更详细的会话记录到log文件中,包括服务器更详细的响应信息。
Trace Options 在log文件中记录协议会话信息选项。(包括客户端与主机互相连接时的一些信息内容)
2)Edit编辑
拷贝粘贴等
3) View视图
显示各种工具条
4) Options选项
包括全局选项和Session选项
5) Transfer传递文件
使用Xmodem/Zmodem上传下载文件
6) Script.脚本
运行一个脚本文件,或记录一个新的脚本。(类似Word中的宏功能)
7) Tools工具
键盘映射编辑,密钥生成工具等
8) Help帮助
2、对话框和按钮
点击File => Connect可出现Connect对话框。
从左至右按钮依次为:
连接(激活选中的连接条目);快速连接(快捷连接新的主机);新建连接(在对话框中新增一个连接条目);剪切;复制;粘贴;删除(对话框中的条目);新建文件夹,属性(显示选中条目的属性),创建条目的桌面快捷方式,帮助。
Connect对话框下方有两个选项:
Show dialog on start (启动SecureCRT时显示Connect对话框);
Open in a tab (以新标签卡的形式打开一个会话),选中此选项,新的会话窗口如下图所示:
在Linux主机下,可以使用Xmodem/Zmodem方便的上传和下载文件
基本命令:sz 下载文件到本地;rz 上传本地文件到主机。
5、其它技巧
1)使用脚本来进行重复性工作
可以像word的宏一样,把你的重复性操作记录为一个脚本文件
Script. => Start Recording Script,开始记录
Script. => Stop Recording Script,停止记录, Save as …保存成script文件。下次调用时Script. => Run => Select Script. to run …
2)使用Map key来进行重复输入工作
可以设置为全局选项(对所有连接都有效),也可以只设置为Session选项,如下图
Options => Session ptions => Terminal => Mapped keys => Map a key,出现Map Key 对话框
例如,单击F12键,在Send String 输入你要经常重复使用的命令,ok
则下次在会话窗口中点击F12键将直接输入df –m
3)自动登录
以登录一个Telnet的主机为例,Session ptions => Connection => Logon Scripts => Automate logon, 在login后的send中输入用户名,在Password后的send中输入密码。则可实现自动登录。
用SecureCRT来上传和下载数据
SecureCRT可以使用linux下的zmodem协议来快速的传送文件,只要设置一下上传和下载的默认目录就行
options-->session options-->file transfer 下可以设置上传和下载的目录
剩下的只要在用SecureCRT登陆linux终端的时候:
发送文件到客户端:
sz filename
zmodem接收可以自行启动.
从客户端上传文件到linux服务端:
只要服务端执行,
rz
然后在 SecureCRT 里选文件发送,协议 zmodem。
请关注微信公众号: 程序员软件库, 或者扫描下方公众号二维码,回复【关键字】即可获取想要的内容
标签: SecureCRT
- 岚图FREE新车行驶中趴窝退车遭拒 车主发出质问
- 小米有品众筹光感护眼读写灯 护眼读写灯采用双环光学设计
- 2022年全球品牌价值500强发布 比亚迪位居中国汽车品牌榜首
- 《无间道》4K修复版国外定档 3月16日法国上映
- vivo指纹识别技术的再进化:最新超声波3D识别技术更精准快速
- 全球活跃设备数量超14亿台 Windows仍是微软利润的关键
- 国行Switch春节特卖上线 拥有色彩更艳丽的7.0寸OLED屏幕
- 《长津湖之水门桥》新剧照公布 伍万里满身伤痕和衣卧雪
- ROG玩家国度新品强势登场 150W满功率释放显卡尽显高端
- 董明珠谈接班人标准 接班人一定要有牺牲精神
- 春节前叫跑腿取快递的订单翻倍 帮买年宵花的订单数同比增长100%
- 一记账软件因侵权被知名主持人何炅起诉 最终道歉并赔偿20.3万
- 微星推出强袭GE66/GE76笔记本 SSD最多可选2TB定价过万
- 《雷军请你超大杯》新年版上线 称2022年要加大对研发的投资
- 雷神新品游戏本正式上线 i7-12700H处理器成标配 屏幕素质佳
- 孟羽童被称为“第二个董明珠” 董明珠称在她身上看到相似的东西
- 160秒重温历届虎年春晚歌曲 网友感慨小虎队重聚已12年
- 外卖员飞身拽回跳桥女子获奖1万元 引来全网点赞
- 2021年彩电市场总结报告公布:零售量仅3835万台 销售额同增
- 春节期间高速公路免费通行 高速免费时段将从节假日第一天开始
- 淘宝造一辆巨型“购物车”堪比卡车 ,整体呈现出淘宝购物车的造型
- 微软对Win11感到“高兴” 认为比以前的系统更成功
- vivo总裁兼CEO发言称:目标持续为用户带来更多黑科技惊喜
- 各大品牌手机新旗舰纷纷在年初登场 一致弃用长焦镜头成新趋势
- 女子误踩油门冲下5米高护墙 热心人士随即报警求助
- 惠普推出全新Elite Mini迷你机 该产品尺寸控制优秀
- 大V爆料小米第2代折叠智能机 8英寸大屏规格比肩iPadmini
- 消息称索尼曾想买下《黑神话:悟空》 被该团队果断拒绝
- 洗碗机市场年报出炉:2021年渗透率仅2% 但零售额已约有百亿
- vivo官方发布2021科技创新大事记:打破手机外观的旧印象
- Beats Studio Buds更新固件 电池状态即时获取功能将升级上线
- Marshall MOTIF A.N.C.真无线耳机新潮亮相 聆听体验再进阶
- EliteMini主机新品来袭 显卡可选配RTX3050Ti 还有vPro型号
- 朗科推出最新款PCIe4.0SSD 专为PC OEM而设计定位高端
- 集邦咨询研究称WiFi6将在今年成为技术主流 全球市占率大超五成
- 酷睿i5-1235U跑分被Geekbench5曝光 其大核最高可达4.4GHz
- AMD系统启用fTPM或将产生Win11Bug:问题起源于无法兼容
- 兰博基尼CEO透露首款电动车更多细节:或使用奥迪Artemis打造
- 荣耀超级会员日活动限时开启 期内可享多种抽奖及优惠券福利
- 雷神发布911星战游戏本 标配Intel酷睿i7-12700H处理器
- 微星旗舰游戏本强袭GE76开启预购 采用了双风扇+6热管散热
- ROG 2022款幻16发布 ROG幻16采用抗指纹镁铝底盘
- Redmibook Pro 15增强版春节大降700元 拥有3.2K分辨率
- ROG枪神6系列开启预约 采用非对称的金属材质A面
- 先锋发布新款蓝光刻录机 支持BD及BDXLTM标准的蓝光光碟刻录
- 丰田全尺寸旗舰SUV红杉发布 将提供三种不同风格的前脸
- 宝马最小SUV车型X2特别版发布 该车将推出两种不同版本
- 电动车“极氪001”曝出新故障 冷启动及行车途中车机提示“动力受损”
- 红魔7游戏手机165W充电器实拍图曝光 体积庞大 插脚不可折叠
- realme GT2 Pro新版开售 该机使用新一代AG玻璃工艺
- B站发布UWP正式版v2.14.67.0更新 播放页面将得到极大改变
- 荣耀Magic V被网友称为2022最佳理财产品 外屏支持120Hz高刷
- 小米MIX 4获硬件大奖 采用了全陶瓷一体机身
- wifi伴侣怎么用 手机wifi伴侣使用详细图文教程
- 微信摇一摇约炮暗语有哪些?微信摇一摇约炮暗语汇总
- 微信载入数据失败怎么办 微信载入数据失败解决方法
- 联想B460笔记本怎么拆机换风扇清灰?
- 12306官网提示常用联系人已超过上限(20人)该怎么办?
- YY打不开怎么回事?YY语音打不开现象的解决方法介绍
- 三星GalaxyS22新机全系配色外观图曝光 黑/粉/绿/白各有特色
- realme真我GT2 Pro春节换机最优选 针对游戏配备了GT模式3.0
- 影驰开售H610M光影主板:专为12代酷睿设计 造型简洁利落
- 小米完整发布雷军请你超大杯新年版对话视频 时长达17分钟
- 摩托罗拉骁龙8 Plus旗舰曝光 采用了双曲面屏设计
- Redmi Note 11新版今日发布 将配备90Hz FHD+AMOLED屏幕
- 2.4公里激光稳定传输距离再刷新纪录 稳定程度较旧版超出百倍
- 三星Galaxy S22正式定档 将会支持S Pen手写笔
- 摩托罗拉edge X30除夕给大家拜年 是全球第一款骁龙8旗舰
- 行銷漏斗都有哪五个要素
- 小米2022年安卓之光外形曝光 共有三颗摄像头
- 12306手机双向验证是什么?12306总是提示双向验证的解决办法
- 打开网页没有地址栏怎么办 网页地址栏不见了的解决方法小结[图文]
- 搜歌听歌的好工具 SoundHound 音乐猎手,猎曲奇兵使用方法与技巧详解(图)
- 华硕笔记本电脑摄像头拍出来的是倒立的该怎么办?
- 迅雷高速通道怎么破解使用?迅雷高速通道无限使用破解教程详解
- 微信拍一拍没反应怎么办 微信拍一拍没反应解决方法
- 曝小屏骁龙8旗舰三星S22要涨价 采用中置挖孔AMOLED直屏
- 奶瓶破解(beini) 使用教程 附下载地址
- chkdsk磁盘修复命令工具怎么用,怎样运行chkdsk工具修复?
- 微博怎么发私信?新浪微博APP发私信教程
- 百度贴吧小尾巴怎么弄 百度贴吧经典小尾巴设置图文教程介绍(适用于电脑、手机)
- pp越狱助手怎么使用,PP越狱助手使用教程(图文详解)
- MIUI13内测我的服务功能 可一站式提供多项服务查询更方便
- Edge浏览器全新侧边栏菜单上线 可放置游戏面板等更加实用
- AMD Zen3+处理器跑分首度曝光 单核1593分多核测试破万
- 特斯拉柏林超级工厂壁画引热议 前卫涂鸦科幻感十足风格独特
- ROG枪神6系列电竞本全面开启预约 共三款型号起售价13499元
- 微软Outlook电子邮件客户端焕新 并有望因此获得更大程度推广
- Aruba与中国电信国际有限公司达成战略合作 助力中国企业扬帆出海
- RedmiNote11系列国际版今日到来 其屏幕规格将改为AMOLED
- 小屏骁龙8旗舰三星S22曝光 采用中置挖孔AMOLED直屏
- 小米相机部产品总监向网友提问:手机轻薄和堆料哪个更重要
- 8岁男童1天给游戏主播刷11万礼物 称不知道用的这些东西是“钱”
- 科比直升机坠机去世两周年 小伙画上万个篮球绘出科比画像缅怀科比
- 中国电信正式宣布5G消息将进入商用阶段 并初步分为两大类别
- 暴雪神秘新作开启公开招聘 它将采用全新的世界观
- 海美迪智慧盒子C1上架开卖 拥有2GB内存 运行速度不在话下
- 荣耀CEO赵明发文感谢消费者与合作伙伴 并随附送上新春祝福
- AMD全新处理器第三方数据曝光 最高频率较旗舰型低100MHz
- 微软Xbox官微发《地平线5》更新视频 正式宣布中国车型亮相
新闻排行
精彩推荐
- 宝马M3旅行版:已在进行冰面测试 新车橙色桶椅与仪表板曝光
- TrendForce最新产业研报揭示SSD跌幅 消费者的购买好时机来了
- 荣耀超级会员日活动限时开启 期内可享多种抽奖及优惠券福利
- 特斯拉进入土耳其市场:销售目标仍待公布 超充站网络已在建设中
- 瑞声科技RichTapCreator上架AppStore:可呈现更完美触感反馈
- 群联评176层QLC硬盘:很看好QLC 未来也将发力相关市场布局
- 小米新申请黑白商标获批 整体图形与两百万超椭圆logo相差无几
- 报道称雷诺、日产、三菱三方将携手开发电动汽车 并提升相关投入
- GalaxyS22系列预订界面已亮相官方网站 TabS8也已开放预订
- 《王者荣耀》海外收入超6亿元!《原神》成最赚钱中国出海手游
超前放送
- SecureCRT的使用方法和技巧(详细...
- pscs5安装序列号 pscs5永久免费序列号
- steam提示错误代码101怎么办?解...
- CATIA怎么安装?CATIA P3 v5-6...
- 英语音标学习软件哪个好?2018六...
- 联想拯救者笔记本开机蓝屏代码0x...
- 刘作虎谈FindN折叠机使用感受:...
- 多地推“烟花禁燃令”! 你会考...
- 抖音推优秀主播激励计划 对主播...
- 360创始人周鸿祎向员工发送内部...
- 《孤岛危机4》正式立项 开启全...
- 6年前的GTX 1080显卡挑战8K游戏...
- 微信小老虎头像上热搜 可在聊天...
- Intel即将发布Q4财报 当季营收...
- Crytek官宣《孤岛危机》新作 将...
- 雷军分享最感动他的照片 米粉用...
- 联想成立芯片公司 经营范围包括...
- 《开端》迎来大结局 “烂尾”原...
- 今年首个暴雪预警拉响 中东部地...
- 87%的美国青少年选择iPhone 营...
- 成龙新片《龙马精神》定档12月31...
- 《长津湖之水门桥》预售票房破1...
- 鸿海计划在江西赣州扩产iPhone精...
- 中国恒大将争取在未来六个月内提...
- 董明珠称做钛酸锂电池项目不为赚...
- 英伟达/AMD显卡均价正持续走低 ...
- 微信iOS版8.0.18发布 可以通过...
- 网剧《开端》结局是否烂尾引争议...
- 紫光集团重整计划大规模调整 24...
- 《蜘蛛侠:英雄无归》首曝三虫同...
- 宝马M3旅行版:已在进行冰面测试...
- 微软宣布Win11安卓子系统下月全...
- 董明珠称低价赢市场是对中国制造...
- 外卖小哥回应飞身拽回跳桥女子 ...
- SK海力士拿下SSD硬盘超级大单 ...
- TrendForce最新产业研报揭示SSD...
- 2022年春节十大“爆款年货”出炉...
- Intel发布新一季度的财报 第四...
- 7成大学生害怕社交变得尴尬 52....
- 哈啰出行回应网约车司机两次摸女...
- 湖北湖南等7省区预警升级 湖北...
- 小伙相亲发现女方家门口排长队 ...
- 微信朋友圈可以发20张图登热搜第...
- 大范围雨雪天气进入最强盛时段 ...
- 女司机高速摸黑开百公里 网友称...
- PDF文件太大怎么调整大小?
- 快播停止服务了怎么办?快播不能...
- 优酷视频看不了怎么办?优酷视频...
- 哔哩哔哩视频怎么开关灯? b站设...
- 微信第一个好友怎么看 微信新功...
- 如何使用mouse rate checker(...
- 测试发现B2步进版AMD锐龙5000功...
- 英特尔游戏独显新照曝光 可由此...
- NVIDIA与AIC厂商加强RTX3050显卡...
- 微信视频号怎么删除已发布的视频...
- VBox虚拟机图文安装使用教程
- 电驴怎么连接服务器?电驴连接不...
- 键盘上顿号怎么打出来 顿号用键...
- proe5.0破解版怎么安装教程 pro...
- 灵耀Deluxe13值得买吗?华硕灵耀...
- 打开网页没有地址栏怎么办 网页...
- 12306手机双向验证是什么?12306...
- 搜歌听歌的好工具 SoundHound ...
- 如何解决微信闪退问题 四种解...
- 迅雷高速通道怎么破解使用?迅雷...
- 华硕笔记本电脑摄像头拍出来的是...
- 微信拍一拍没反应怎么办 微信拍...
- 抖音极速版邀请码是多少?抖音极...
- 微信被删除的好友怎么找回来 在...
- ipsw是什么文件?ipsw文件打开使用方法
- 快播停止服务了怎么办?快播不能...
- Autocad2009(cad2009)简体中文破...
- PDF文件太大怎么调整大小?
- 联想A750获取root权限的详细方法...
- 微乐软件怎么样 微乐是什么
- Chrome插件(shockwave flash)未响应解决方法
- VS2010中文版MSDN下载
- 影音先锋怎么看视频 影音先锋设...
- 酷我k歌麦克风没声音怎么办?酷...
- Autocad2008(cad2008)简体中文破...
- 优酷视频看不了怎么办?优酷视频...
- 微信第一个好友怎么看 微信新功...
- 真心点歌怎么点歌送祝福给朋友?
- 无法注册flash player的activex的解决方法
- 哔哩哔哩视频怎么开关灯? b站设...
- 图吧导航怎么样?图吧导航软件详...
- BitComet(比特彗星)1.0版本功能与速度
- 猎豹免费wifi 2.0版欢迎页使用...
- 如何使用mouse rate checker(...
- 手机淘宝怎么添加好友?
- 暴走漫画怎么制作?暴走漫画手绘...
- 迅雷看看缓存文件存放在哪里?怎...
- 灵耀Deluxe13值得买吗?华硕灵耀...
- 诺基亚Lumia 800官方越狱教程,L...
- 曝佳能有望在年内发布G7 X Mar...
- 卡西欧推出CT-S1000V电子键盘 ...
- KTC48英寸OLED显示器:刷新率120...
- ROG吹雪全家桶新品惊艳亮相 经...
- 小米手机新春献礼预热来了:小米...
- 2021年国内智能手机销量出炉 20...