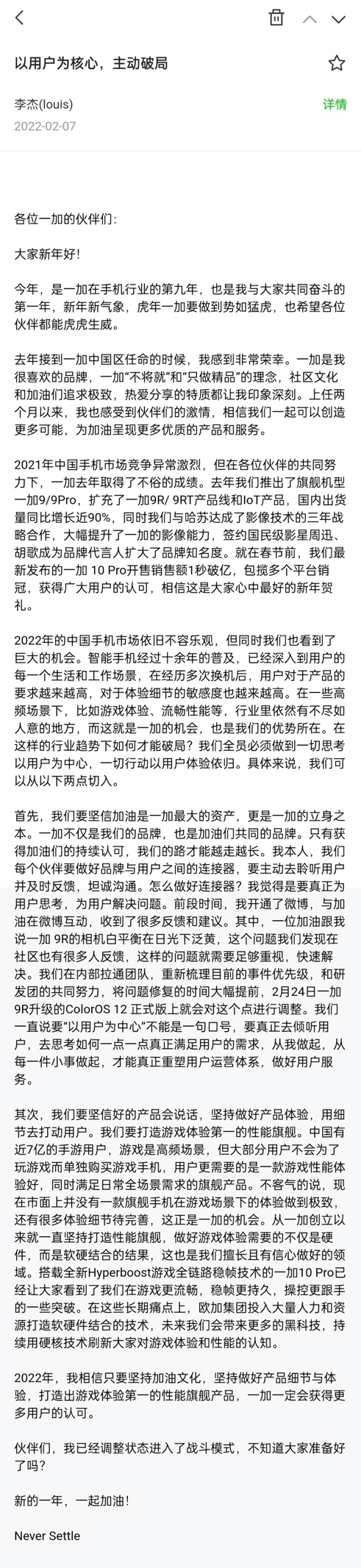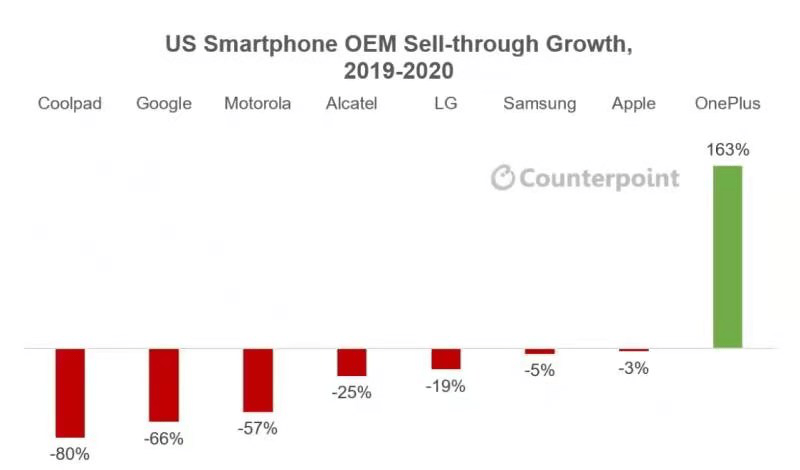会声会影使用图文教程:5分钟学会会声会影
会声会影对于视频编辑爱好者来说,是个不错的选择,功能简单明了,相比更专业的视频软件,会声会影对于初学者的基础要求更低,学起来也更简单。
会声会影x6汉化包 英文安装版
类型:媒体制作大小:12.5MB语言:简体中文时间:2014-08-18查看详情一、如何导入媒体文件
第一步当然是打开桌面上的会声会影图标。
PS:详细安装过程之前也有讲过,会声会影各个版本对于初学者来说使用起来差别不是很大,就目前所述内容可以说是各个版本通用的。
在如下图所示的红色区域“库导航面板”处单击右键。
选择“插入媒体文件”。
在弹出的对话框中选择需要的媒体文件,此处,我们选择一个视频文件。
点击“打开”后,我们看到,视频文件已经被导入到媒体库中。
二、如何剪辑媒体文件
如图所示,“左键”拖拽媒体文件到第一个“视频轨”中。
上一步完成后媒体文件已经被拖入到“视频轨”中了。
PS:需要注意的是,第一条为视频轨,视频轨中媒体文件是连续的,多个媒体文件只能前后调整位置,但是中间不能有空隙。“视频轨”下面的为覆盖轨,从覆盖轨向下的轨道都是可以随意调整位置的。
修剪媒体文件长度,如图所示,会声会影有三种方式修剪媒体文件长度,既可以左右拖动修正标记;也可以更改“时间码”,更改时间码后需要点击‘[’(开始标记)或者‘]’(结束标记)进行修剪;还可以直接在轨道中点击需要修改的媒体文件,并在其收尾处直接拖动。
三、多个媒体文件连接
会声会影中多个媒体文件连接非常简单,直接拖动第二个媒体文件进入”视频轨“即可实现。
如下图所示两个媒体文件已经连接在一起。
按照如下图所示的顺序点击左键,可对单个文件剪裁后的内容进行播放。如果只需要连续播放,则直接点击2、3。
四、加入转场动画
两个媒体文件转换时加入动画使得过渡更加自然。
首先如下图切换到”转场“。
将转场效果拖动到两个媒体文件之间。
转场长度、转场方向可以可双击”两个媒体文件“之间的转场进行详细设置。
如下图所示,会声会影有许多转场动画供你选择。
五、添加分屏、音频、字幕。
分屏的插入方法跟“视频轨”一样,只不过分屏插入的轨道叫“覆盖轨”,覆盖轨有多个,同样可以插入视频、图片等多媒体文件。
“音频轨”在最后一行,需要拖动右侧的滚动条。
最后说说字幕。字幕拖到“标题轨”中,双击字幕,进行样式等属性编辑。
修改文字,则需要在视频预览窗口中,双击文字进行编辑。
六、视频导出
按照下图红圈所示点击,导出视频到目标位置。格式根据需求设定即可。
七、其他功能
特别注意的是,会声会影的“录制/捕获选项”功能十分强大,可以直接进行屏幕捕捉画外音捕捉。
另外有一个很有必要的要点,我认为在这里说更合适,刚才所示的几个轨道的数量,按照下图指示,可以设置。比如我有两个字幕需要交替显示,一个显示了一半另一个就要出来,这时,可以按照图示,将“标题轨”设置成相应数量。
教程结束,以上就是会声会影使用图文教程,希望能对大家有所帮助!
标签: 会声会影
- VisualStudioCodeJava新推出教育特别版 并改进多项使用体验
- 《长津湖之水门桥》票房成中国影史第八 累计打破26项影史纪录
- 努比亚Z40Pro确定将首发MyOS12 新机将在本周五准时发布
- 新手司机开电动车疯狂报警 网友直呼除了挂挡其他一样都没对
- 隋文静韩聪双人滑夺冠 终于将平昌冬奥会的银牌换成了金牌
- 中国奖牌榜超越美国升至第三 加拿大代表团跌出前十
- 冬奥闭幕式将再次呈现中国式浪漫 闭幕式依然会突出科技含量
- 《王者荣耀》推5G套餐 开通即送10GB全国通用流量
- 董明珠建议提高工薪阶层税收起征点 指出可以富人多交税
- 隋文静和韩聪夺得冬奥会第9枚金牌 获得双人滑冠军!
- Windows 11搜索速度大提速 OpenCL计算得分为85448
- 我国第二台华龙一号核电站又近一步 各项技术指标均符合设计要求
- Dxo网站公布三星S22Ultra相机评测分数 总排名已进入前十五
- 谷爱凌抖音直播首秀观看人数超1600万 直播间点赞量高达1亿
- 吉祥物冰墩墩连续冲上热搜 天猫今天上架100万只冰墩墩
- 新东方直播近两个月销售额450万元 公司市值下跌90%
- iMessage发送Twitter链接现Bug 字符缺少无法完整显示全文
- 士官长将在《光环》剧集中摘下头盔 露出他的面容
- 吉祥航空回应一航班备降武汉 侧风挡玻璃外层出现龟裂裂纹
- 中国队9金4银2铜15枚奖牌收官 金牌榜排名第3
- Z690DARK K|NGP|N主板正式亮相:可兼容12代酷睿与PCIe5.0
- 中国队冬奥金牌9宫格齐了 挪威合计37枚奖牌数拿下第一
- 95万买奥迪新车还没怎么开就出问题 4S检查后判定为“缺缸”
- 小米L2S认证型号现身 预计定位将高过米12Pro 并在三季度推出
- 高压锅爆炸变成“迫击炮” 明火高压锅有3道安全防线
- 北京冬奥会闭幕式今晚举办 整个闭幕式时长为80分钟
- ProjectZero:相较微软/苹果系统 Linux漏洞修复更快更安全
- 新款野兽峡谷NUC游戏运行效果公布:还可支持XeSS以加强显示
- 奥迪Q5 e-tron车型预售来袭 系列起步价为39.55万元最高51万
- 一加 10 Pro 胖达白 512GB 至尊版发布,售价5799元
- 谷歌新一代旗舰曝光 Cheetah/Panther代号将分属于Pixel7系列
- 开幕式小雪花来到闭幕式了! 各国旗手进场环节成为焦点
- 苹果Apple1序列号奥秘有望被揭开 其手写数字或为乔布斯所留
- 闭幕式2008年五环和2022年火炬同框 给大家带来一种穿越感
- 网传微博正在大面积裁员 被“优化”的员工组建了微信群
- 第24届冬奥会闭幕式结束 谷爱凌苏翊鸣同框像在蹦迪
- VisualStudio2022全新17.1版已加入GA大部分功能 搜索更迅速
- 曝三星今年依然不会推Galaxy Note手机 折叠屏的屏幕更大
- 任天堂靠Switch大赚近600亿美元 硬件收入比软件业务的还多
- 团伙谎称借微信账号发红包牟利超40万 趁机修改被害人微信密码
- Firefox浏览器:98版及更新版本将更改部分用户默认搜索引擎
- 海底捞预告2021净亏损可达45亿 一年之中市值蒸发3600亿港币
- 明基发布最新款X3000i投影仪 可实现4K/60Hz播放 售价上万
- Windows 11大改进不杀进程 提高任务管理器本身的速度
- H610ThinMini-ITX主板来了 配SATA端口 可用于小型企业台式机
- 摩托罗拉Frontier旗舰机新图曝光 影像系统规格与镜头参数获公开
- 网易云音乐获得云村村民证外观专利授权 并展示出多个设计要点
- 顺丰控股发布新公告:上月完成业务量达9.89亿票 同增10.01%
- 天猫上架100万只冰墩墩全部售罄 网友每天在线求官方补货
- 华硕笔记本开机提示安装ATK0100对话框该怎么办?
- 返利网是什么 返利网使用教程与功能介绍
- 水桶级大屏全能实用本 宏碁翼5 A515-52G-57SF详细图文评测
- 金山新毒霸免费wifi怎么用
- SecureCRT软件背景颜色设置图文教程
- 华硕X550C怎么拆机 华硕X550C清理灰尘与升级SSD图文教程
- 提高下载速度 设好eMule电驴两项关键配置
- 铃木吉姆尼“炫技” 冲到半坡随即一头栽了下来
- 腾讯代理古风手游《云裳羽衣》宣布停运 届时用户无法登录游戏
- 曝联发科将在Q3推出6nmG系列处理器新品:目标替代HelioG96
- Intel今年出货400万块游戏显卡 期望显卡业务能成为未来的主要营收
- 《全面战争战锤3》首日补丁版性能暴跌 帧数最高降低将近60帧
- 从中国空间站远眺地球的绝美视频发布:四分钟时长足以体会壮美
- 分析师:预计苹果AR头显设备将采用每月订阅服务形式营利
- 神级音乐播放器YesPlayeMusic上手 是一款非商业的开源软件
- 韵达一月经营快报出炉:总快递服务业务收入39.57亿 同增约三成
- 2022多地公布考研成绩 部分省份尚未公布成绩查询时间
- 威刚产品营销总监:SD7.0ExpressCard新品将展现更快传输速率
- 手机天猫App正式升级至12.0.0版本 猫享自营服务也已上线到来
- AzureSpringCloud企业版推出全新预览版:企业配置灵活度更高
- 哔哩哔哩动画UWP正式版已升级至v2.14.71.0 花屏Bug已被修复
- 谷歌开源MaterialColorUtilities代码库 以扩展使用全新主题系统
- iPhone激活出错怎么解决?
- IE 如何导出和导入收藏夹(两种可行方法以IE9为例)
- 快手快币怎么提现?快手直播快币提现图文教程
- 百度云出现未知错误怎么办?百度云提示未知错误的解决方法
- premiere英文版转换成中文版的详细教程
- 支付宝怎么获得余额宝体验金?
- 12306手机核验一个手机号码可以核验几个12306帐号?
- CF不能全屏的解决方法 CF不能全屏怎么办
- 1password是什么怎么使用?1password手机版使用图文教程
- umd 炮手(制作umd格式电子书)如何使用?umd炮手手机书制作详细教程
- 淘点点是什么?淘点点外卖使用方法图解(附淘点点下载)
- 集分宝怎么获取? 手机支付宝获取集分宝的方法
- 京东红包怎么使用?2015京东红包使用方法介绍
- 360加速球怎么打开?360加速球打开方法详情介绍
- 网页flash下载 如何下载网页中的flash SWF文件(图文教程)
- FileZilla 中文乱码或不显示处理办法
- 迅雷水晶是什么意思 迅雷水晶是如何挖矿赚钱的
- 触动精灵如何录制脚本 触动精灵脚本录制教程攻略大全
- 2012新款苹果笔记本电脑MacBook Pro全面评测出炉[多图]
- VRay 3.6 for 3ds Max 2018渲染器64位汉化安装教程+破解方法(附下载)
- 使用千千静听软件给音乐歌曲转换格式的详细方法(图文教程)
- 如何用yy语音及yy语音怎么用的使用图文详解
- 影视影视后期软件哪个好?6款非常好用的影视后期制作软件推荐
- 阿里通网络电话是什么 阿里通网络电话收费标准
- 连我LINE Camera(LINE相机)贴图下载详细图文教程
- htc手机是什么牌子【款式推荐】
- 电视机外壳材料怎么样 电视机外壳材料详解【图文】
- 电脑自动关机是什么原因
- 微波炉烤鱿鱼怎么做 微波炉烤鱿鱼的做法【详细介绍】
新闻排行
精彩推荐
超前放送
- 会声会影使用图文教程:5分钟学会...
- 怎么关闭mcafee? mcafee的关闭方法
- 微信支付积分怎么兑换? 微信积...
- 360浏览器怎么查看IE的临时文件夹?
- 个人拨号上网宽带连接设置图文方法
- 找不到笔记本无线网络连接怎么办...
- 无线路由器有辐射吗 无线路由器...
- 汉王OCR文字识别软件使用教程 ...
- ios9.2.1完美越狱教程及太极越狱...
- 影音先锋下载速度慢怎么解决 影...
- 360快捷搜索键(双击Ctrl)开启/关闭方法
- Lenovo笔记本玩游戏不能全屏该怎...
- i3-12100F搭配梅捷H610M主板的超...
- 联想L32p-30显示器:正面为三边...
- KodakAlaris:将与新合作伙伴一...
- Mendix推出全新SaaS方案:具体内...
- realme副总裁回应GT Neo3电竞版...
- 泰捷WE60C2 4K电视盒子:搭配16...
- 雷蛇旋风黑鲨V2 X白色耳机开售...
- 中兴高管吕钱浩评红魔7Pro实测结...
- 三星科普音乐随机播放:实际上为...
- DXO公开小米11T Pro手机屏幕成...
- 豆瓣回应截图添加盲水印问题 是...
- 比亚迪举办元PLUS上市发布会 全...
- 中国电信科普手机充电常识:多次...
- 卢伟冰谈红米K50电竞版:以轻薄...
- 刘波评FindX5Pro天玑版续航 并...
- 一加工作人员解析一加10Pro优点...
- 英伟达最新月度Studio驱动将实现...
- Magi搜索引擎已暂停服务 用户使...
- CINNO:LTPO将成为今年旗舰机主...
- Omdia新数据显示:三星已第十六...
- ArcAlchemist显卡亮相Geekbench...
- 酷冷至尊Motion1电竞椅已现身官...
- 索尼SIE全球工作室前总裁分享最...
- 华硕推出PN41纯白迷你主机 搭载...
- AMD GPU架构师跳槽回英特尔:曾...
- 飞凡汽车官宣旗下首款旗舰车型将...
- 联想新品电竞显示器预热 显示器...
- 联想拯救者Y25电竞显示器:设计...
- 泰捷4K电视盒子开售 科学散热利...
- OPPO Enco Air2晴空蓝配色正式...
- 2022款GeekPro2022台式机正式上...
- 一加"熊猫机"至尊版开启预售 款...
- 屏下摄像头版摩托罗拉edge X30...
- 摩托罗拉新机渲染图曝光 最大的...
- 酷冷至尊首款自带RGB炫彩灯效电...
- vivo V23e于2月21日印度推出 ...
- NUC12Extreme龙峡谷主机将要面世...
- 一加10 Pro胖达白512GB至尊版发...
- LG新款OLED电视产品已于海外开启...
- 蔚来联手合肥工业大学并签署合作...
- 适马发公告通知直播时间 新活动...
- ThinkCentreM70sGen3主机公开全...
- OPPO Find X5预热 将配备自研3A影像算法
- 联想31.5英寸4K显示器L32p-30上...
- 12代酷睿i9-12900终于上市 自带...
- 小米11T Pro全球推送新系统升级...
- 戴尔全新31.5英寸4K显示器来了 ...
- “义墩墩”告别现场冰墩墩惊喜亮...
- OPPO于抖音发布FindX5系列真机视...
- 2021年Q4全球智能手机收益份额排...
- 微软Microsoft365中文网来了 授...
- 河南少林寺首次全国免票 游客暴...
- 谷爱凌表示不确定未来是否继续参...
- 曝iPhone 14进入代工试产阶段 ...
- 卫星视角俯瞰冬奥闭幕夜 冰鞋采...
- 比亚迪半导体指纹识别专利获授权...
- 男子上演“教科书级”的反面操作...
- 曝宝马MINI牛津工厂出售给长城汽...
- 新款长安CS75 PLUS上市定档 将...
- 虚拟视频——视频美化神器
- 小米手机助手怎么用?小米手机助...
- 访问已经被封网站的十个方法
- 花生壳免费域名怎么申请?花生壳...
- 铁路12306积分怎么兑换车票?1230...
- 虚拟光驱怎么用 虚拟光驱的安装...
- 百度贴吧客户端怎么一键签到 百...
- 新款吉利ICON专利图曝光 车头部...
- 比亚迪元PLUS正式上市 打破了传...
- 比亚迪元PLUS订单量破2万台 C柱...
- 奥迪Q5 e-tron开启预售 车身涂...
- OPPO首款平板正面外观官方首曝 ...
- 摩托罗拉渲染图泄露 配备6.7英...
- 小米12京东降至3969元 小米12配...
- 小米12至尊版首曝 小米12 Pro...
- realme GT2 Pro到手价3499元 ...
- 联想陈劲谈edge X30屏下版 搭...
- videocardz:13代酷睿桌面处理器...
- 红魔7今日正式首销 搭载高通骁...
- 爆料称摩托罗拉SM8475新旗舰将采...
- 一加10 Pro胖达白至尊版发布 ...
- OPPO新品正式上架电商 相应正面...
- 米粉在小米之家体验Redmi K50电...
- 男子5分钟喝光一瓶白酒昏迷不醒...
- 华硕B660-I主板正式首发上市 采...
- 红米官方发布新品首销数据:K50...
- vivo产品经理韩伯啸发文暗示新机...
- 英特尔副总裁:公司已为新款至强...
- 报道称苹果将停止iPhone屏下指纹...