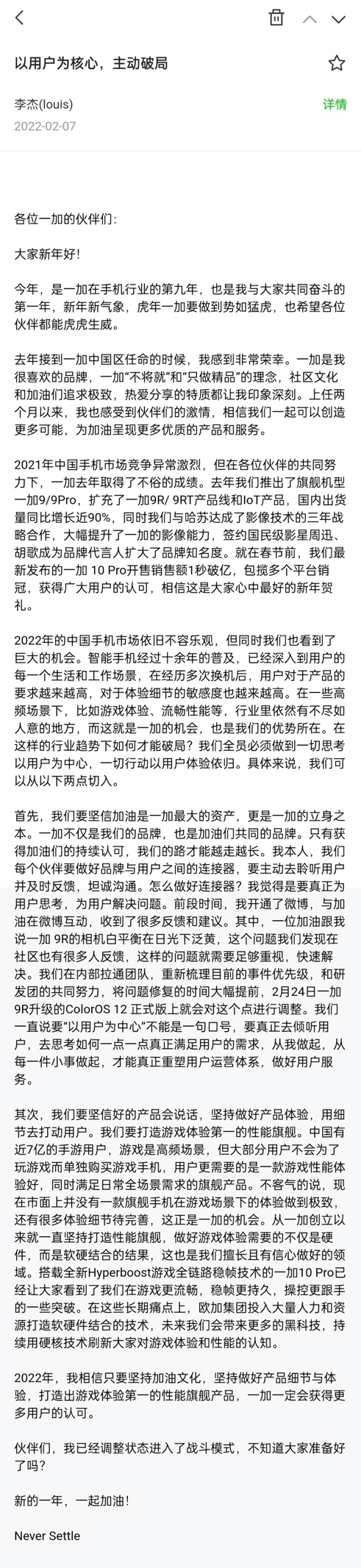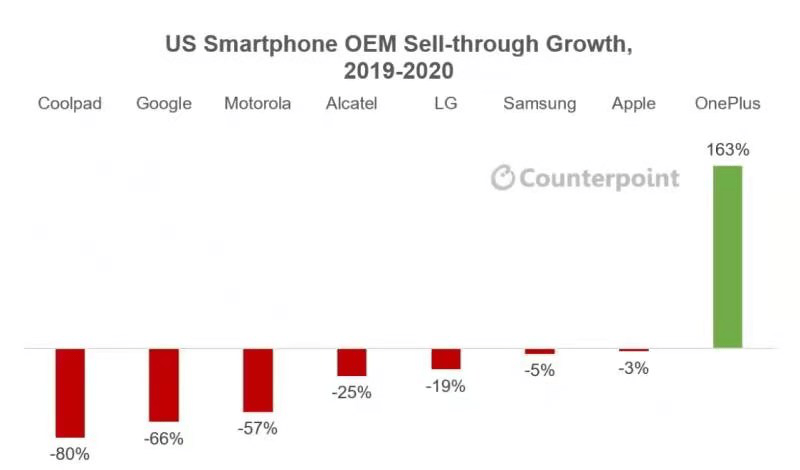win10手机模拟器怎么用?使用教程说明
1.开启 Hyper-V 虚拟化技术(已经开启的无视)
① 选中 控制面板->卸载程序->启动或关闭Windows功能->Hyper-V->确定
下载完后是一个40M左右的 vs_emulatorsetup.exe 文件,不包含安卓模拟器的镜像文件,安装的时候会默认在线下载API 19(Andorid 4.4)的x86镜像,后续你也可以单独再下载其他的API xx版本,
说明一下:Visual Studio Emulator for Android是不依赖Visual Studio的,也就是说可以单独安装使用,Android Studio是使用adb作为桥梁来连接 Visual Studio Emulator for Android 。
安装步骤就不列出来了, 记得安装后重启(它需要把自己加入Hyper-V Administrators的管理员组里面) 。
安装重启后,打开 Visual Studio Emulator for Android ,如下所示:
如果你启动了模拟器,则会在Hyper-V里面自动创建出对应的x86的Android虚拟机来,笔者的如下:
2.设置Andorid Studio使其可以使用这些模拟器
打开Android Studio> Run > Edit Configurations > Defaults / Android Application /General 选项卡的 Target Device 节点,勾选 Show chooser dialog 和 Use same device for future launches 。 记得不要忘记点Apply和OK。 如下图:
3. 为Android Studio添加启动模拟器的快捷按钮
虽然在Visual Studio Emulator for Android的管理器窗口中可以启动模拟器,但是每次都要到这里面去打开还是比较繁琐的,故而我们为Android Studio添加一个启动Visual Studio Emulator for Android的快捷按钮。
3.1 配置External Tools
打开 File > Settings > External Tools > Add :
Name:随便写,方便你认出来就好,笔者的是 VS Emulator (4.4 API 19) 。
Program:填写Visual Studio Emulator for Android安装目录下的emulatoecmd.exe的绝对路径,就是用它来启动模拟器的。笔者的是 C:\Program Files (x86)\Microsoft Emulator Manager\1.0\emulatorcmd.exe 。
Parameters:添加启动模拟器的参数,/sku:Android是说明打开Android的模拟器,/id:后面的Guid是模拟器的唯一 编号, 总的意思是指定要启动哪一个Android模拟器。 id可以通过 emulatorcmd.exe /sku:Android list /type:device 获得,如下:
Working Directory:指定工作目录,应该是可以随便填写的。笔者的是$ProjectFileDir$。
3.2 添加按钮到Toolbar
在toolbar空白处点击右键,选择 Customize Menus and Toolbars 。然后导航到Main Toolbar > Add After >在弹出的面板中找到 External tool > VS Emulator (4.4 API 19) 然后按 OK 。 如下:
然后点击我们新添加的按钮了,就可以启动Android模拟器了:
4. 为Android Studio添加Contect模拟器的快捷按钮
第三节的按钮只是启动了模拟器,但是Andorid Studio还无法连接到模拟器,这里就要使用adb命令来连接到刚才启动的模拟器上 。
4.1配置External Tools
同样是添加一个快捷按钮,步骤和第三部一样,只是参数不同,这里我就只把参数列出来了:
Name:随便写,方便你认出来就好,笔者的是 adb Connect (VS Emulator) 。
Program:填写adb.exe的绝对路径,笔者的是 D:\_android\sdk\platform-tools\adb.exe 。
Parameters:添加adb.exe的参数,connect ip:5555;笔者的是 192.168.2.233:5555。ip可以通过打开模拟器在wifi中查看,也可以在模拟器的设置中network中查看
Working Directory:指定工作目录,应该是可以随便填写的。笔者的是$ProjectFileDir$ 。
4.2添加按钮到Toolbar
步骤和3.2一样的,这里就不再解释了。贴个图吧:
5.用Visual Studio Emulator for Android调试Android App
按下 Run 按钮(绿色箭头),弹出选择Android设备的选择框:
大功告成,如图所示:
6. 进一步完善
每次调试前都要点一下 启动模拟器 的按钮,等模拟器启动然后再点击 contect模拟器的按钮,然后才能点 run调试 ,,,好繁琐。
我们来配置一下run之前要执行的命令,让run按钮把这三件事都做了!
打开 Run > Edit Configurations > Defaults / Android Application / Emulator 选项卡的BeforeLaunch 节点, 把我们刚才创建的两个 External Tool 添加到此处 , 记得不要忘记点Apply和OK,顺序如下:
标签: 使用教程
- 诺基亚G21手机已正式亮相 预装安卓11系统可选64/128G存储
- 英伟达RTX3050 4GB桌面显卡现身数据库 并有望搭载涡轮风扇
- Mark Gurman:文件显示苹果公司去年仅花费3300万美元收购
- 曝RX7900XT将在今年底推出并在23年Q1上市 定价为1999美元
- 开发者曝光iOS15.4最新测试版中手机与iPadAir新品代码与字符
- 荣耀60SE新品预售进行中 曲面屏与曲边设计极大提升视感体验
- 全新红魔7系列游戏手机将在周四发布会登场 新机预约活动已开启
- 小米公告称下周登场新机将采用前后双索尼相机配置 影像大幅升级
- RedmiK50电竞版参数曝光 更有爆料称其最高可提供512GB存储
- 三星S22Ultra一百倍变焦实测:放大后依旧清晰可见且更加稳定
- 英飞凌将与SensiML一同开发全新软件等 以便开发者更好获得数据
- 传AMD锐龙7000系列将在四季度前发布:单核最高可破5GHz
- 苹果专门发公告科普iPhone科学充电方法:远离极端温度为首要
- 报道称GPU规格更小的RTX3050桌面显卡即将发布 功耗再次降低
- 飞机退票却被收取高额手续费 277元机票办退票只退65元
- 俄罗斯天才花滑少女走红被网友追捧 年纪轻轻就有卓越的能力
- 情人节微信可以发520红包 官方还调侃“你有人可以发吗?”
- 干饭少女谷爱凌吃馅饼引热议 网友表示韭菜盒子嘴里装
- 宁德时代起诉长城蜂巢能源不正当竞争 案件将于本月开庭
- 兰博基尼官方称:希望在未来十年中还可以一直生产内燃机汽车
- Redmi K50电竞版银翼配色公布 搭载高通骁龙8旗舰处理器
- 联想拯救者Y700首支预热视频亮相 将搭载8.8英寸2K 120Hz屏
- 百度贴吧客户端怎么一键签到 百度贴吧一键签到教程图解
- 华硕笔记本开机提示安装ATK0100对话框该怎么办?
- 水桶级大屏全能实用本 宏碁翼5 A515-52G-57SF详细图文评测
- 金山新毒霸免费wifi怎么用
- realme GT2 Pro新史低价 该机屏幕大小为6.7英寸
- SecureCRT软件背景颜色设置图文教程
- 华硕X550C怎么拆机 华硕X550C清理灰尘与升级SSD图文教程
- 提高下载速度 设好eMule电驴两项关键配置
- 曝OPPO Find X5 Pro入网 将首发天玑9000旗舰芯片
- Redmi K50电竞版搭载前后双索尼旗舰相机 将首发IMX596传感
- 今年起工信部要求新车必须安装EDR系统
- 华硕多款新电源标配PCIe5.0供电接口 且一并兼容PCIe4.0显卡
- 樱桃2022年情人节限定款金属键帽预售上线:将附有独特编码
- Redmi K50电竞版首发索尼IMX596 拥有2000万像素
- 摩托罗拉edge S30京东评论数破2万 采用6.8英寸LCD全面屏
- 曝K50电竞版有512G版本 该版本会在晚些时候上市
- 雷军晒小米Civi情人节包装盒 小米Civi前置3200万
- Redmi K50电竞版拍照出色 搭载Flicker Sensor防闪烁传感器
- Redmi上代旗舰K40游戏增强版降价 配备5065mAh大电池
- InPrivate浏览是什么?各大浏览器如何开启InPrivate浏览
- 微信支付密码怎么修改?微信更改支付密码方法
- 真正有效的U盘分区方法 (支持将U盘分为 启动区 + 文件存储区)
- Source Insight 4.x完美激活破解安装图文教程(附替换文件+授权文件)
- 什么是粘滞键?粘滞键的作用以及启用方法
- 巴士在线170手机号段套餐资费详情介绍
- 微信怎么拍摄时刻视频? 微信时刻视频的玩法
- 三星Tab S8 Ultra太火爆 采用14.6英寸刘海屏
- OPPO Find X5系列曝光 其中一个版本首发联发科天玑9000
- Redmi K50电竞版发布会还有惊喜 刷新率为120Hz
- 号称地表最强的红魔7来袭 采用全新一代金属峡谷风道
- 小米史上最强机皇曝光 后置相机为超大号的奥利奥造型设计
- Redmi K50电竞版奔驰梅赛德斯F1车队款来了 将首发IMX596
- 诺基亚发布G21新机 诺基亚G21配备了紫光展锐T606
- 谷爱凌官方授权移动电源上市 移动电源采用白色壳体
- K50电竞版发布会邀请函图赏 设计理念源于“梦幻跑车”
- 曝Redmi K50系列支持120W满血快充 将支持67W超级闪充起步
- realme龙珠定制版手机火到海外 引入了大量龙珠元素
- 奇瑞QQ冰淇淋桃欢喜版将上市 明显更加针对女性消费者
- 奔驰推出全新充电墙盒 能够进行OTA远程升级
- 丰田赛那“姊妹车型”来了 基于美版丰田SIENNA XSE运动版打造
- IE 如何导出和导入收藏夹(两种可行方法以IE9为例)
- iPhone激活出错怎么解决?
- 快手快币怎么提现?快手直播快币提现图文教程
- 百度云出现未知错误怎么办?百度云提示未知错误的解决方法
- premiere英文版转换成中文版的详细教程
- 支付宝怎么获得余额宝体验金?
- 凯迪拉克CT5新增勒芒橙版本车型 在颜色上发生了变化
- 上汽荣威宣布多款新能源车型涨价 以应对新能源市场变化
- 比亚迪豪华MPV再爆料 比亚迪豪华MPV的离地高度为15cm
- 微软向GSuite用户送出超值优惠:迁移至Microsoft365可打四折
- SteamDeck发布CAD文件 STP/STL模型与DWG等均包含在内
- 艾尔登法环Steam页面加入PC配置要求说明 基础API也已公开
- 小米Civi附赠情人节定制包装盒活动即将结束 消费者欲购从速
- 游戏师父SIFU宣布全球销量已超过五十万套:传奇武术仍将继续
- 英特尔Arc笔记本独显新品曝光亮相 未获优化跑分表现略显低潮
- RedmiK50电竞版再公布第二款配色银翼:冷峻与科技感十足
- 奇瑞新晋“黑马”诞生 奇瑞品牌1月销量为67486辆
- 奇瑞QQ第二款电动车预告 新车采用了双门设计
- 微软发布通知:建议Win10系统仍在10月更新用户尽快进行升级
- 华硕推出最新天选Air笔记本产品:最高显卡配置为RTX3070
- 吉利全新纯电SUV申报 新车有望被命名为“霹雳虎”
- 全新丰田皇冠效果图曝光 新车采用了极为运动的设计
- 极氪官方推首次大更新 涉及多达34个整车ECU单元
- 比亚迪元PLUS将在澳大利亚上市 或被命名为Atto 3
- 高管称老员工为“恐龙” IBM被指存在年龄歧视
- 小米浏览器加入智能小程序功能 使用时无需注册登录更加迅速
- 数码博主爆料称:新版FindX5Pro已通过无线电核准并即将发布
- 谷爱凌比赛因降雪推迟 将向她的第二块奥运金牌发起冲
- 索尼A卡口镜头产品已进入停产名单 不再可用型号共有三十三款
- 北京冬奥会创收视新高 主火炬和点火方式是开幕式最受瞩目的环节
- Intel 48核新至强跑分曝光 AMD的x86处理器份额已达25.6%创新高
- 谷爱凌比赛因天气延期至明天 滑雪比赛为什么还怕下雪呢?
- 薇娅被曝3月复出 未来仍旧以直播的形式展开工作
- AMD RX 7900 XT将在实际表现上比RTX 4090提高20%
- 男子开马自达回村过年 正在被家里养的羊疯狂“攻击”
- GalaxyTabS8系列确认将推出安卓12L更新:将优化多任务处理
- 同年同月同日生两男子开同款车相撞 网友评论可以结拜了
- 丰田申请手动挡专利 搭载该系统的丰田汽车将提供三种不同的模式
新闻排行
精彩推荐
超前放送
- win10手机模拟器怎么用?使用教程说明
- 《生化危机3:重制版》女主登上...
- 冬奥会“四朝元老”徐梦桃夺金 ...
- 全球首款M.2万兆网卡量产上市 1...
- 申通快递实施员工持股计划 购买...
- 徐梦桃哭着拿起金墩墩 追平2010...
- 日本选手把金墩墩塞进胸前围兜上...
- 河南卫视元宵演绎绝美莲花舞 网...
- AMD/NV显卡价格连续下跌 RX 65...
- 三星ExpertRAW相机应用将在下周...
- 中国仍是全球最大半导体市场 销...
- 暴雪老将称微软收购动视暴雪后 ...
- 谷爱凌问韭菜盒子英语怎么说 你...
- 曝小米计划裁员10% 官方回应创...
- 曝N64游戏《007黄金眼》高清复刻...
- GalaxyS22等机型悄然更改屏幕刷...
- 男子情人节送猪头花束给女友上热...
- 首轮“双一流”15所高校被公开警...
- 谷歌称2021年网络漏洞奖励计划支...
- 冬奥冠军徐梦桃摘金背后 名字是...
- 老外实测三星S22系列信号 谷歌P...
- 配备Mini-LED显示屏的苹果iMac ...
- 黑龙江七台河市被称为“冬奥冠军...
- 徐梦桃拿下滑雪空中技巧金牌 训...
- 火星600km内可观测周期等离子体...
- AXP120-X67CPU散热器来了 标配...
- 中国空间站将每日公布最新TLE轨...
- 支付宝集五福怎么快速获得花花卡?
- 新浪微博怎么升级V6 V6新版微博...
- VS2005 快捷键小结
- 一直播视频回放怎么下载 一直播...
- 酸果直播app怎么直播?酸果直播直...
- 风云防火墙个人版 ARP的正确设...
- 支付婊是什么意思 支付婊出处是哪里
- 英特尔傲腾内存业务主管离职:最...
- Windows预览体验计划全新图标将...
- 天马微电子:全新柔AMOLED生产线...
- 索尼官方宣布全新音频产品将在明...
- outlook邮箱怎么用?outlook发送...
- 支付宝如何邀请新用户使用 支付...
- 搜狗浏览器皮肤怎么换 搜狗浏览...
- 如何取消qq提醒(QQ闹钟)的方法分...
- 惠普商用笔记本预装WIN10系统如何分区
- Grep 用法小结(grep搜索文件内容)
- flash player安装遇到错误总是...
- 微信收藏的文件怎么删除?微信收...
- 搜狗输入法怎么输入火星文彩虹字?
- 会声会影使用图文教程:5分钟学会...
- 美囤妈妈是什么 美囤妈妈使用详...
- 找不到笔记本无线网络连接怎么办...
- DOS是什么意思 DOS意思的简介
- 手机买电影票用什么软件?八款又...
- 笔记本电脑触摸板该怎么设置? ...
- 微信聊天记录怎么转移到另一个手...
- 如何将整个网页保存为图片?
- 花椒直播怎么提现 花椒直播花椒...
- yy没有声音怎么办?手机yy说话没...
- 快手怎么上传本地长视频 快手发...
- 360浏览器怎么查看IE的临时文件夹?
- 个人拨号上网宽带连接设置图文方法
- 无线路由器有辐射吗 无线路由器...
- 汉王OCR文字识别软件使用教程 ...
- ios9.2.1完美越狱教程及太极越狱...
- 影音先锋下载速度慢怎么解决 影...
- APE是什么格式
- 如何用ping 命令简单测试网速
- 2021阿里云盘最新福利兑换码 可...
- 360快捷搜索键(双击Ctrl)开启/关闭方法
- google earth打不开怎么办?谷歌...
- Lenovo笔记本玩游戏不能全屏该怎...
- 小米手机助手怎么用?小米手机助...
- 显卡驱动如何升级到最新版本?显...
- 访问已经被封网站的十个方法
- 花生壳免费域名怎么申请?花生壳...
- 支付宝怎么申请商家收款码? 支...
- 铁路12306积分怎么兑换车票?1230...
- 虚拟光驱怎么用 虚拟光驱的安装...
- 手机百度网盘怎么离线下载 网盘...
- TP-Link已推出新款AX5400双频WiF...
- 红米手机官方宣传新机:将后置IM...
- 酷比魔方OS新系统将在明日开启推...
- 一加官宣全新系统OxygenOS13 相...
- 配置12代酷睿i7-1280P笔记本亮相...
- 三星GalaxyS22系列手机将装载瑞...
- 苹果Safari技术预览版全新更新上...
- OPPO Watch2已可升级最新智能手...
- 英特尔制定高能效加速器路线图 ...
- 联想拯救者Y90跑分曝光 延续了...
- YouTube首席产品官预告全新功能...
- realme GT2 Pro降至3499元 采...
- 红魔7首发UDC屏下摄像真全面屏 ...
- 三星Galaxy Z Flip3新版上线 ...
- 海盗船最新K70RGB Pro机械键盘...
- 滚筒/波轮洗衣机优点总结:前者...
- 消息称三星首款折叠屏笔记本产品...
- 日本公司推出可躺可侧卧玩游戏也...
- 12代酷睿华硕天选3新品来袭 标...
- RedmiK50电竞版包装盒曝光 特别...
- vivoX80系列手机最新曝光 超大...
- Surface Laptop Studio评鉴:...